こんにちは、しゅうです。
この記事ではAdobe Premiere Proの基本的な動画編集方法について解説していきます。まず、第一回目として、プロジェクトの作成、動画の読み込み、保存方法について説明します。
Premiere Proは動画編集において、何でもできる万能なソフトではありますが、何でもできる故、機能が多く、画面も複雑です。
また、直感的に分かりにくい用語も表示されるので、初心者の内は操作に慣れるのに時間がかかります。
この記事では、基本的な操作方法のみをお伝えしますので、まずは記事に書かれている手順通り動画を作成してみてください。
新規プロジェクトを作成
Premiere Proでは、プロジェクト内で動画を編集します。編集して書き出す動画と、編集するプロジェクトはそれぞれ別々のファイルになることを覚えておいてください。
まず、Premiere Proのソフトを起動すると以下の画面が表示されます。「新規プロジェクト」を選択してください。
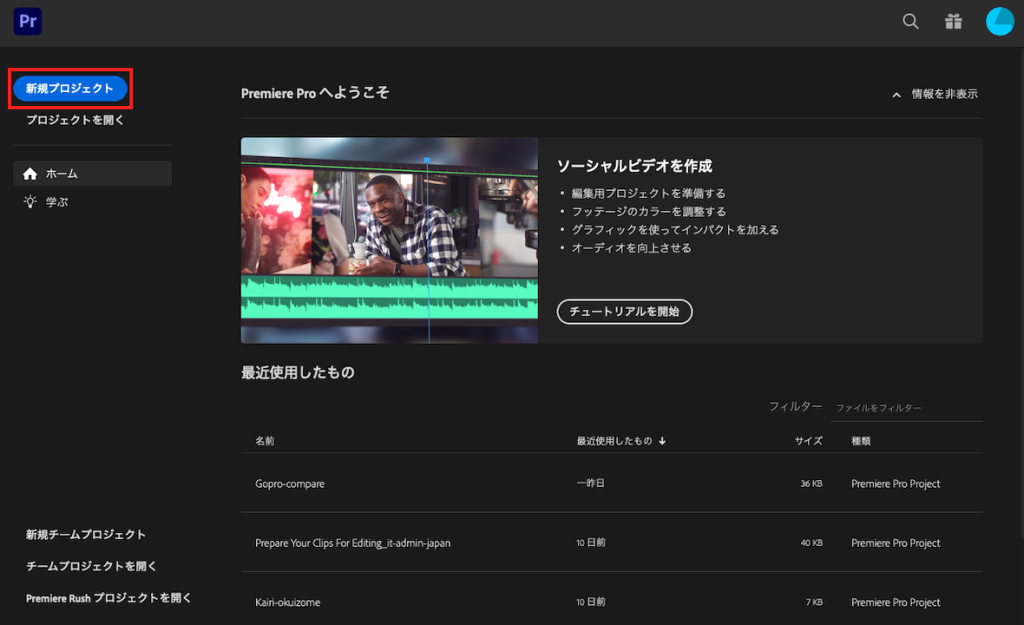
「新規プロジェクト」ボタンを押下すると、以下の画面が表示されます。「名前」にtestと入力してください。
「場所」の項目にプロジェクトが保存されます。今回はそのままにします。
入力が完了したら、「OK」を押下します。
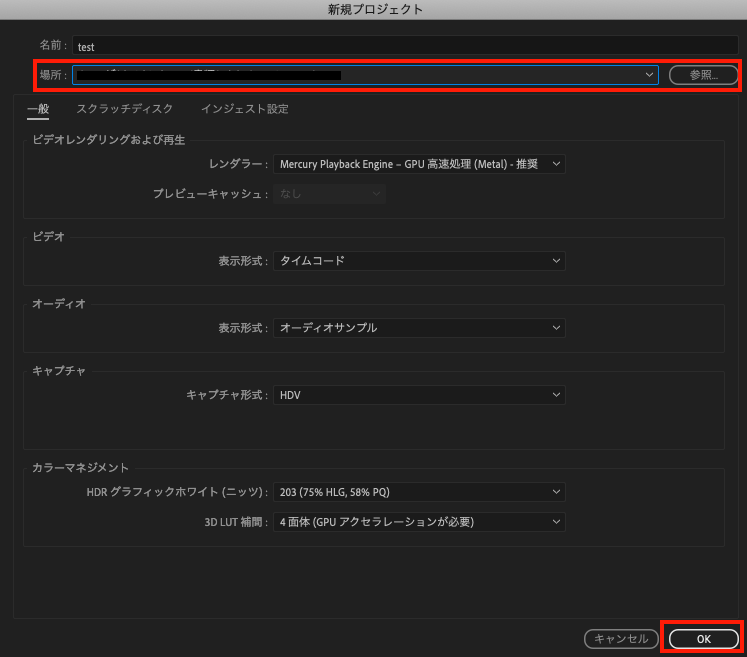
以下の画面が表示されれば、プロジェクトの作成は完了です。
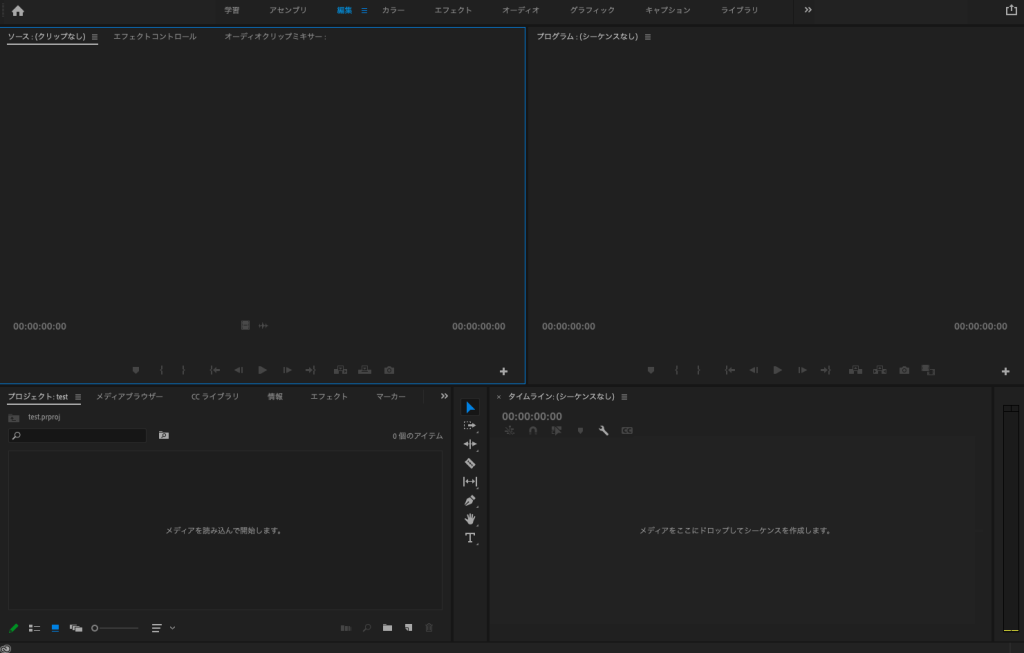
撮影した動画を読み込む
撮影した動画を編集するには、プロジェクトに動画ファイルを読み込ませる必要があります。
今回はサンプル動画を用意しました。手元に利用する動画がない方は、こちらから動画ファイルをダウンロードしてみてください。
※動画のファイルサイズは合計30MB程度です。転送時間やデータ転送量を考慮の上、ダウンロードをお願いします。また、動画はコピーフリーです。2次利用いただいても構いません。
Premiere Proの左上画面の「ソース:(クリップなし)」(下画像の赤枠部分)に用意した動画「ガーリックライス」のファイルをドラックアンドドロップします。これで元の動画を設定できました。
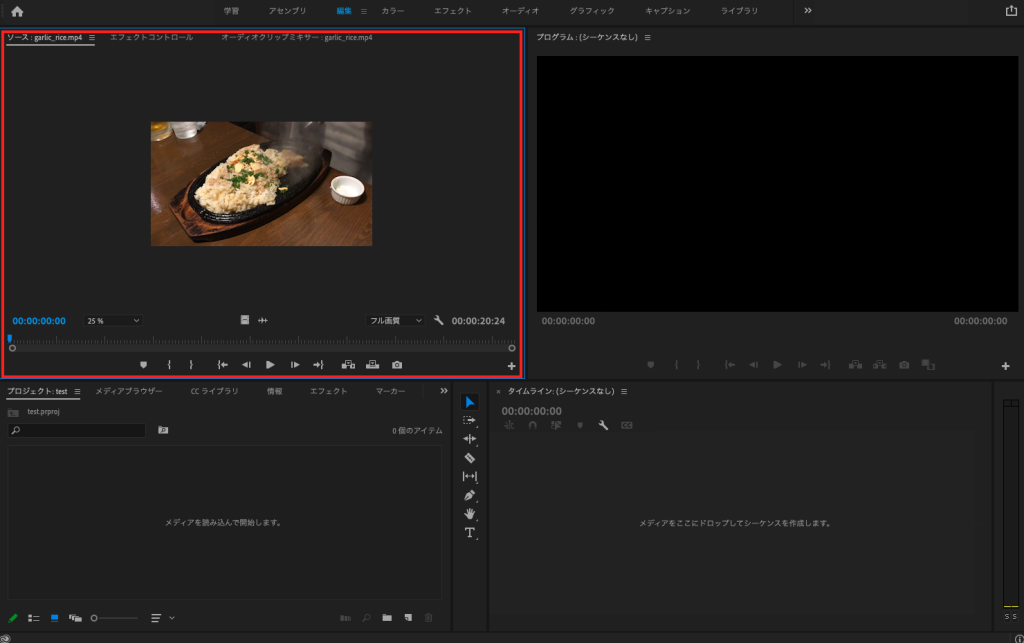
続いて、ソースからタイムラインに動画をドラッグアンドドロップします。これによって動画がプロジェクトに読み込まれました。
タイムラインは横軸が時間、縦軸が設定した動画や画像の種類になっています。
下画像ではタイムラインの「V1」に新しい動画が設定されていますが、V2やV3に画像や文字を設定することで、動画の上に重なって画像や文字が表示されるようになります。
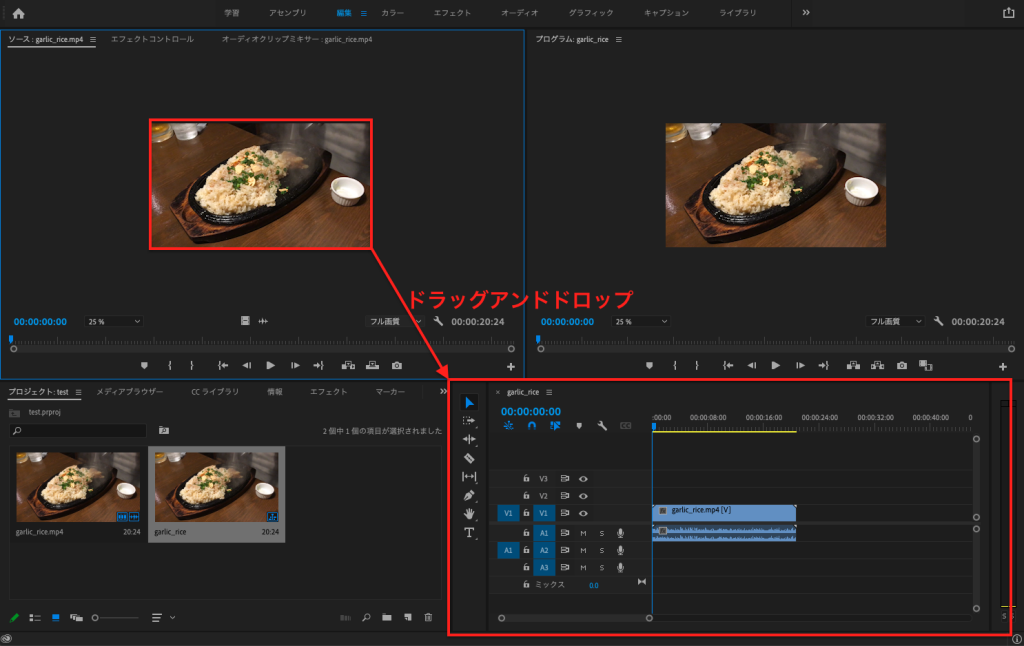
同様にダウンロードしてきた「さわやかハンバーグ」の動画ファイルも左上のソースにドラッグアンドドロップします。
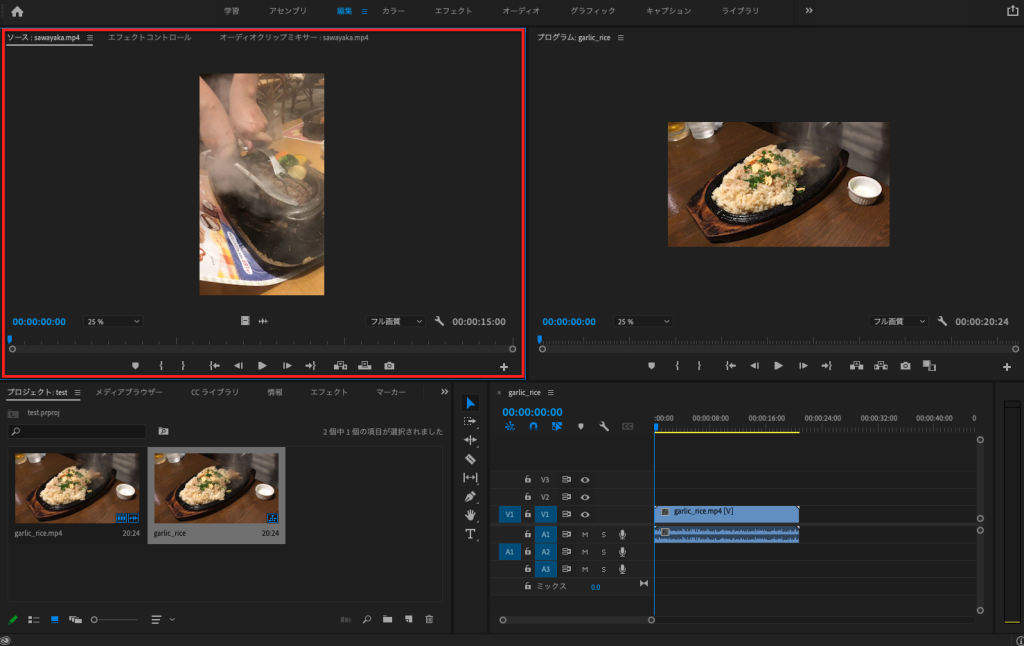
これもやはり同様に右下の「タイムライン」にドラッグアンドドロップします。タイムライン上に青い四角が表示されるので、先ほど設定した「ガーリックライス」の右隣にドロップしてください。
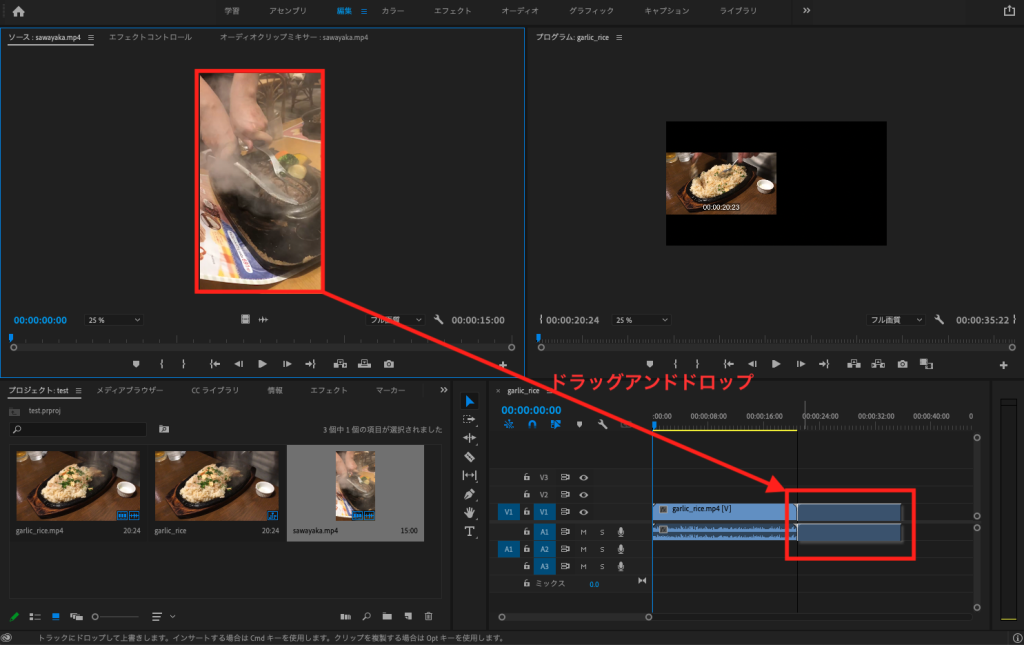
2つ目の動画がタイムラインに設定されたかと思います。右上プログラム内にある再生ボタンを押下してみましょう。動画が再生されて、それに連動してシークバーが動くことが確認できたと思います。
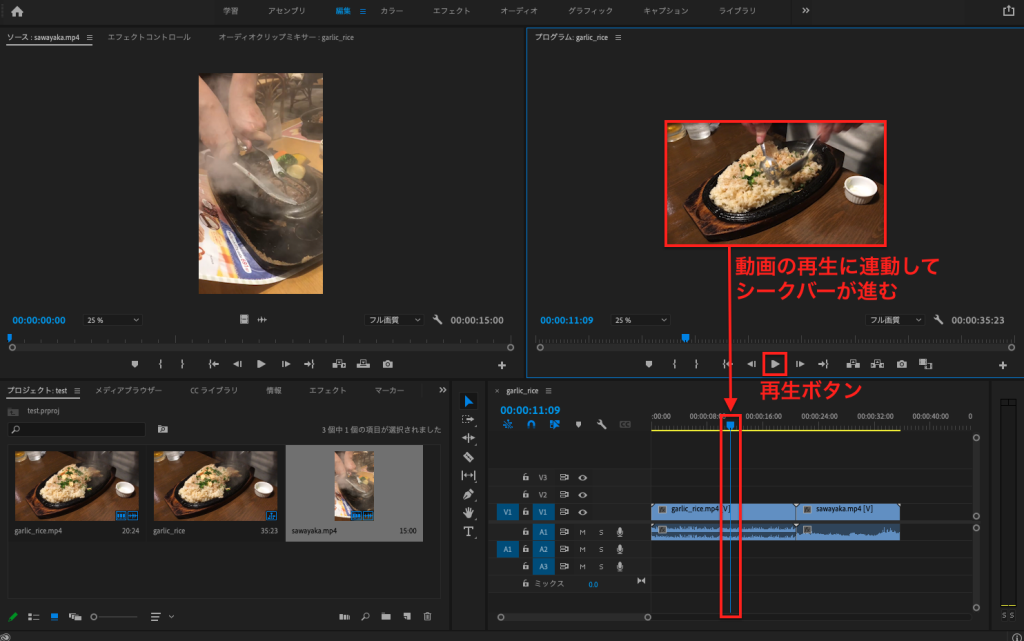
プロジェクトを保存する
Premiere Proではファイルサイズの大きい動画を編集するため、PCのCPUやメモリを非常に多く使うソフトです。そのため、編集中にソフトが落ちてしまい、作業データが飛んでしまうことが多々あります。
作業の途中に、こまめに保存することをお勧めします。
他のソフト同様Windowsの場合、ctrl +S、Macの場合⌘+Sのショートカットキーで保存されます。
保存されたファイルはプロジェクト作成時に設定した「場所」にあるため、確認してみてください。
保存場所を忘れてしまった場合は「別名で保存」をすると、現在のプロジェクト作業場所が分かるので、その方法で確認してみてください。
まとめ
本記事では、Adobe Premiere Proの操作方法について、プロジェクトの作成、動画の読み込み、保存方法について説明してきました。
次の記事では動画のカット編集、文字入れ、画像入れの方法について説明します。お楽しみに。
ではまた!
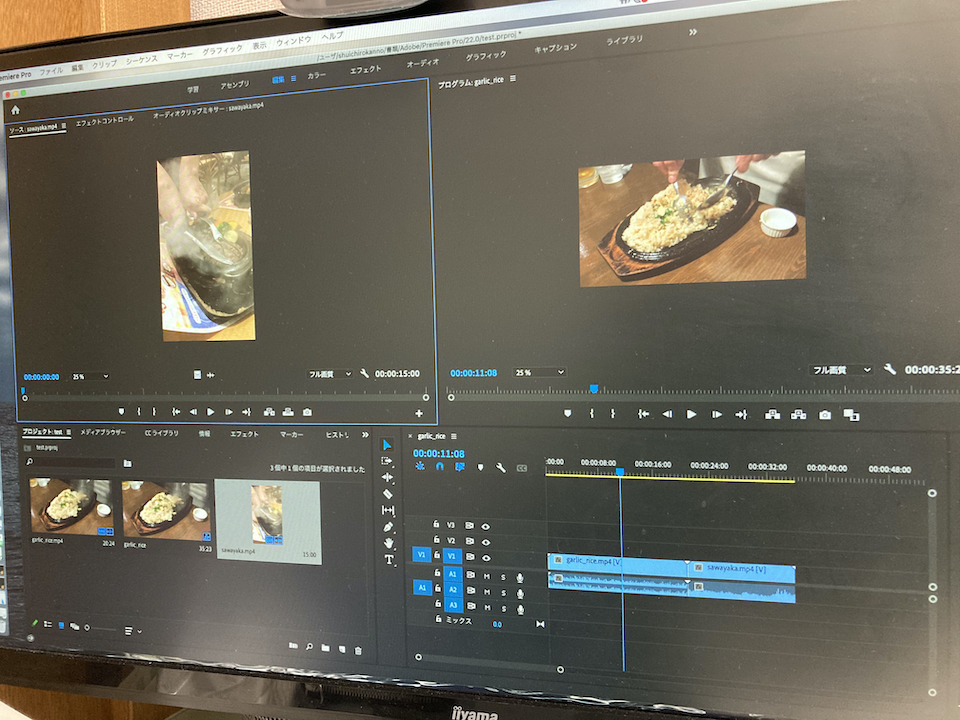


コメント