こんにちは、しゅうです。
この記事では前回に引き続き、Adobe Premiere Proの基本操作方法についてまとめていきます。
前回は、Adobe Premiere Proへの動画読み込み方法について解説しました。
前回取り込んだ動画を元に解説を進めますので、まだ動画が取り込めていない方は以下のページをご確認ください。
今回はいよいよ、動画の編集作業について解説していきます。まずは動画のカット編集方法と、テロップの入れ方について学んでいきましょう。
動画の不要な部分をカットする
動画を編集していると、不要な部分が出てきます。
例えば、人物が話している動画では、セリフとセリフの間が冗長であったり、言い間違いがあったりします。動画編集では、そういった部分をカットすることで、必要な情報をわかりやすく伝えることが可能になります。
早速、動画のカット編集をしてみましょう。
今回は、ガーリックライス動画の後半部分をカットします。![]() (レーザーツール)がタイムラインの左メニューにあるので左クリックで選択して、タイムラインのカーソルを16秒くらいに合わせてください。
(レーザーツール)がタイムラインの左メニューにあるので左クリックで選択して、タイムラインのカーソルを16秒くらいに合わせてください。
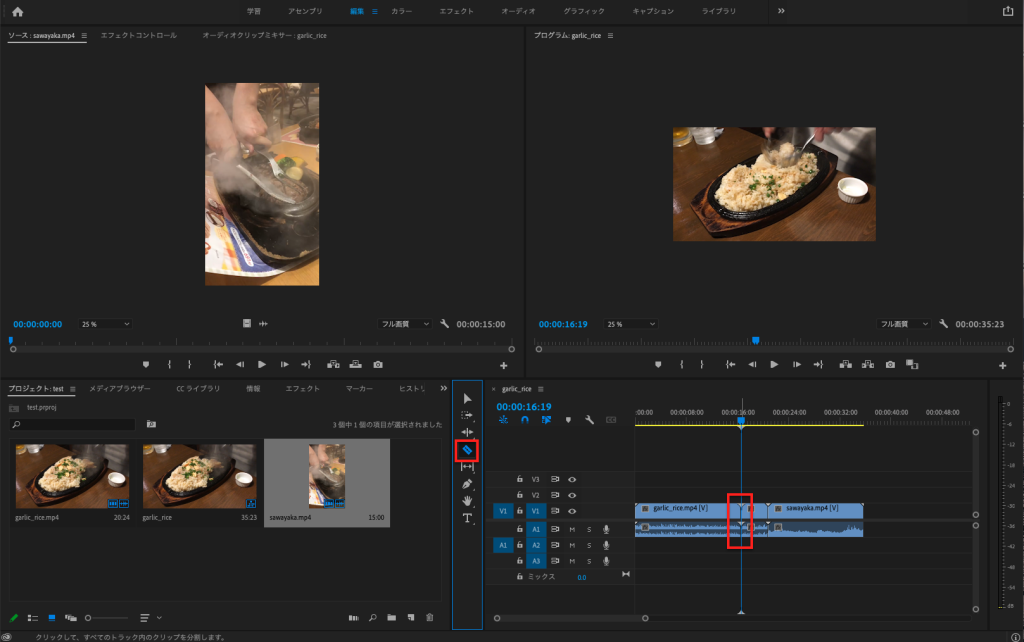
下図のように、動画が分割されたかと思います。
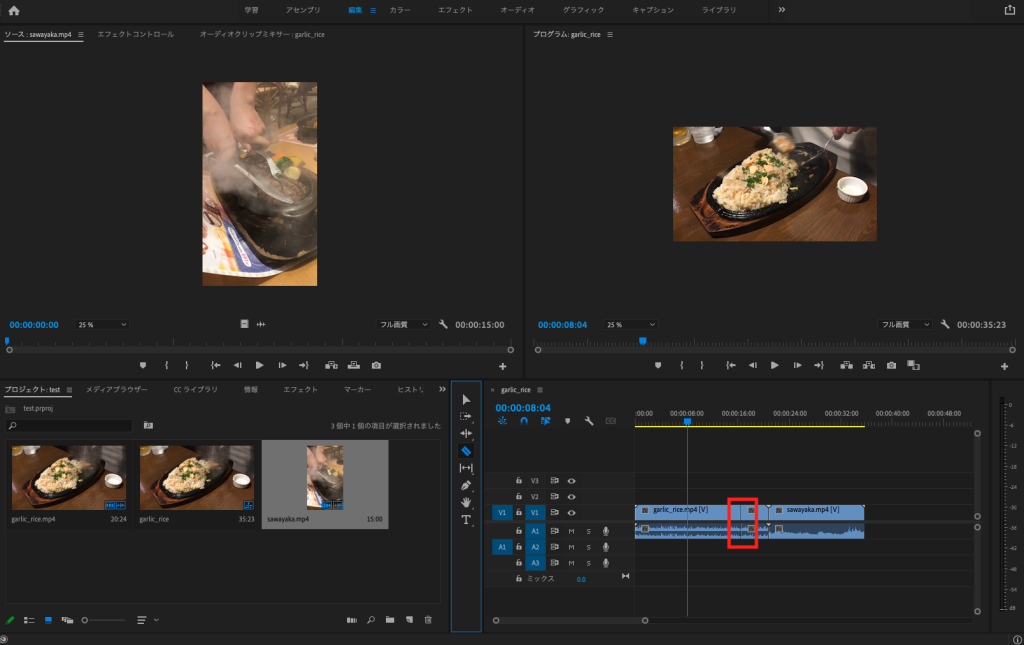
タイムラインの左メニューから (選択ツール)のマークを左クリックしてください。その後、不要な部分を選択して、キーボードの削除キーを押下すれば不要な動画部分は削除されます。
(選択ツール)のマークを左クリックしてください。その後、不要な部分を選択して、キーボードの削除キーを押下すれば不要な動画部分は削除されます。
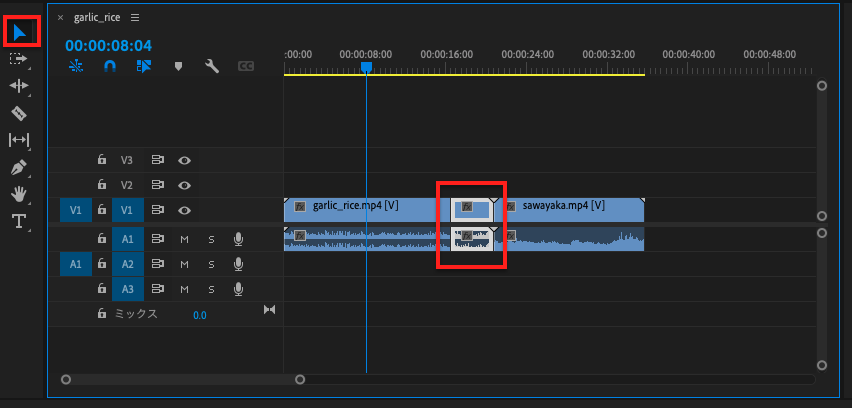
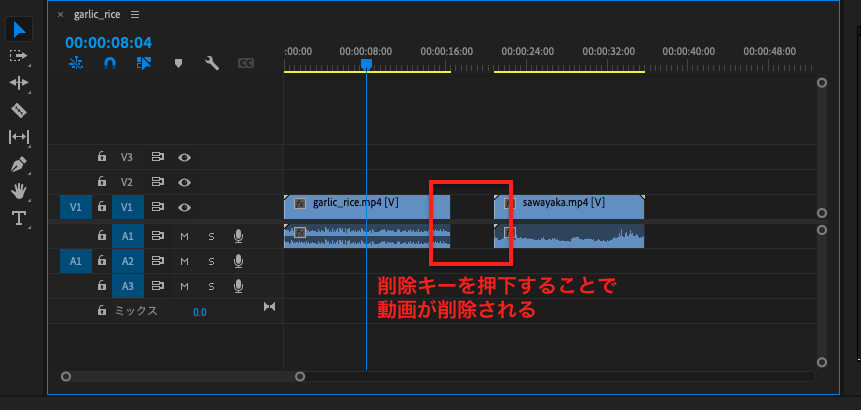
ガーリックライス動画とさわやかハンバーグ動画に間が空いてしまったので繋ぎましょう。後半のさわやかハンバーグ動画部分を選択ツールで選択します。
左にドラックアンドドロップすると動画の間が埋まります。
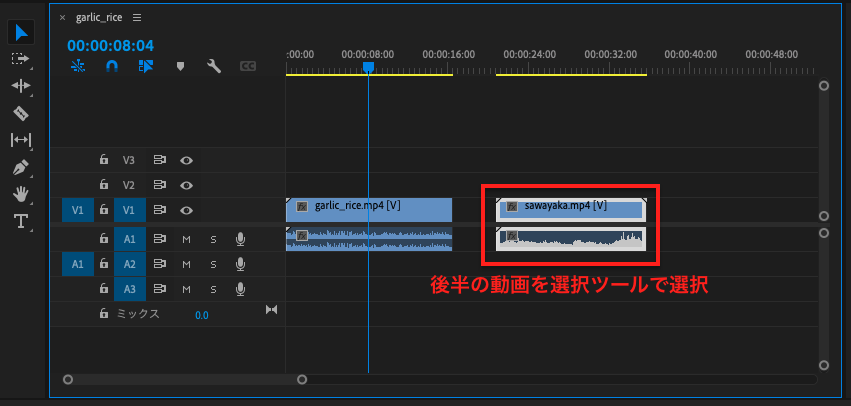
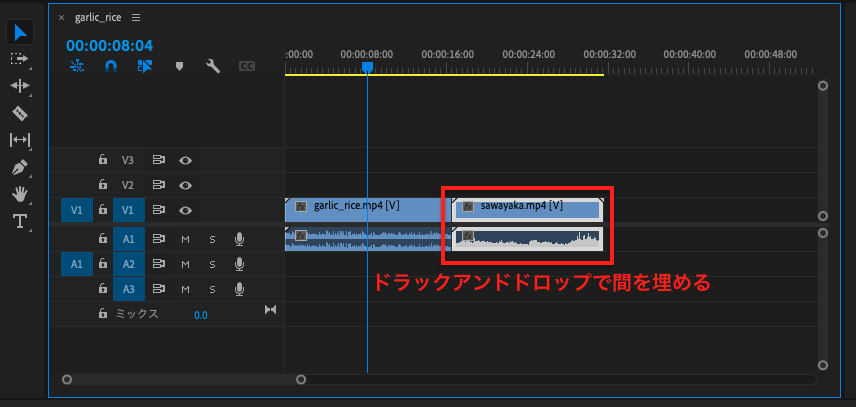
うまくできたでしょうか。
レーザーツールで、動画を切って余分な動画箇所を削除、その後選択ツールで調整する、というイメージです。
余分な部分はどんどん削除して見やすい動画にしていきましょう。
動画にテロップを入れる
動画にテロップを入れる前にタイムラインの構造について説明します。
Adobe Premiere Proのタイムラインはレイヤーと呼ばれる構造になっています。
タイムラインの左側にV1, V2, V3と表示されているかと思いますが、それぞれのレイヤーに設定されたビデオやテロップが層になって重なって表示されるイメージです。
V1が最下層で、その上にV2, V3を重ねていくことになります。
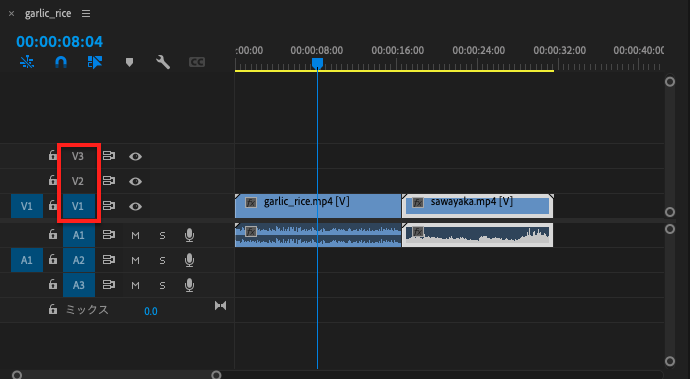
今回はV2にテロップを設定していきます。
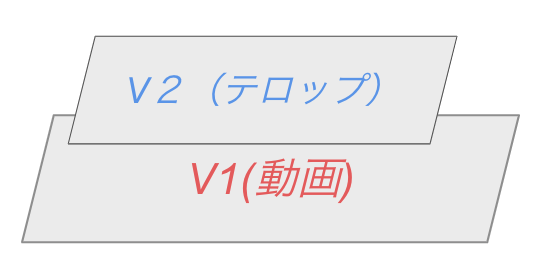
レイヤーにテロップを設定するために、ターゲットとなるレイヤーを選択します。V2のレイヤーを左クリックしてみてください。
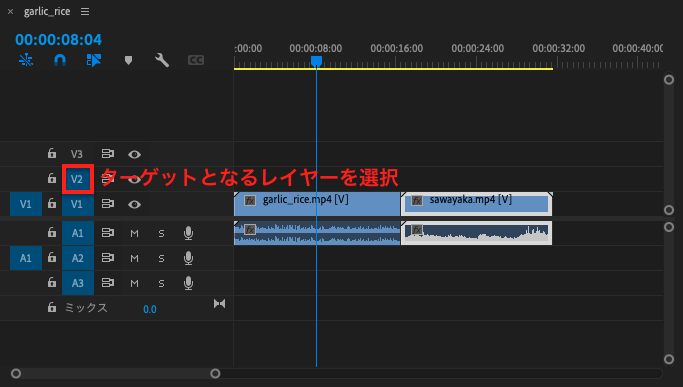
これで追加するテロップがV2に作成されます。
まずはガーリックライスの動画にテロップを入れていきます。タイムライン左メニューから (横書き文字ツール)を選択します。
(横書き文字ツール)を選択します。
右上プログラムモニターの動画上にカーソルを合わせて左クリックすると文字が入力できるので、任意の文字を入力します。
すると入力後、タイムライン上のV2レイヤーにピンク色の四角が表示されます。
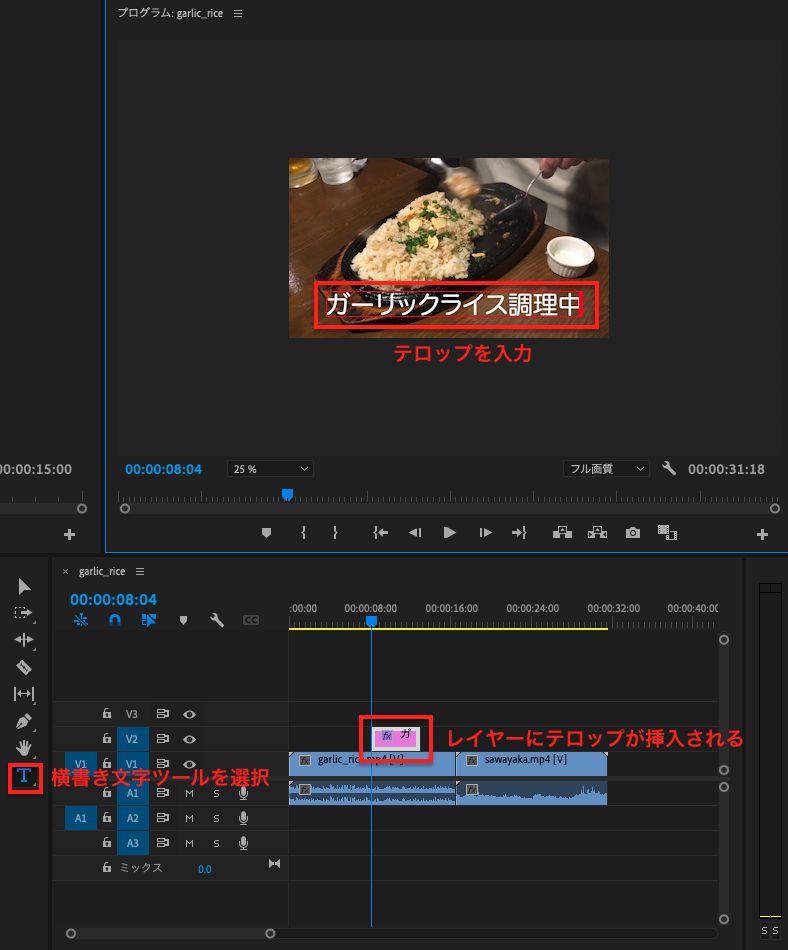
 (選択ツール)を選択すると、プログラムモニター画面上に表示されているテロップの表示場所や大きさを変更できるので、調整してみてください。
(選択ツール)を選択すると、プログラムモニター画面上に表示されているテロップの表示場所や大きさを変更できるので、調整してみてください。
次に、テロップはガーリックライスの調理中に表示させたいので、テロップの表示時間を調整しましょう。
ピンク色の四角に対してカーソルを右に合わせると![]() マークが表示されるかと思います。このマークが表示されたらドラックアンドドロップで表示時間の調整をおこなえます。
マークが表示されるかと思います。このマークが表示されたらドラックアンドドロップで表示時間の調整をおこなえます。
左右どちらも調整してガーリック動画の尺に合わせて表示されるようにしてください。
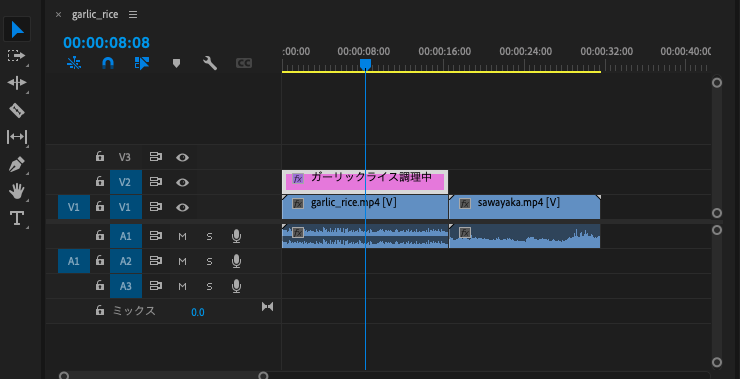
右上のプロジェクトモニターで動画を再生してみてください。動画にテロップが表示されていればテロップの挿入は成功です。
動画のカット同様、レーザーツールで時間毎にテロップ切ることができるので、場面毎にテロップを変更する際は、利用してみてください。
以下では、ガーリックライスの字幕を利用して、ハンバーグのテロップを作成します。
まず、ガーリックライスのテロップを動画の最後まで延長します。
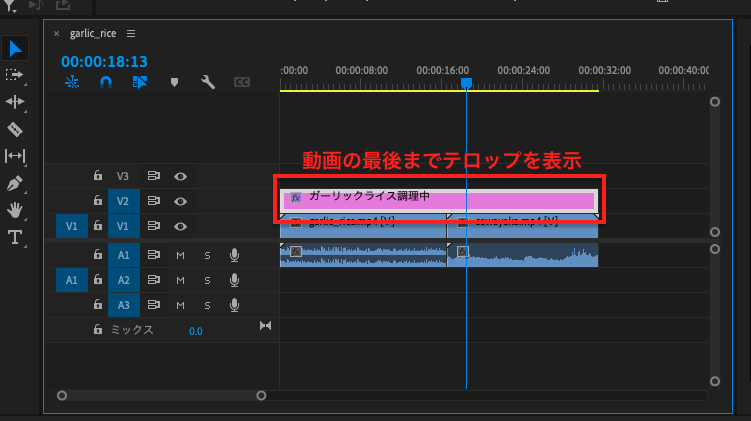
ガーリックライス動画とハンバーグ動画の間をレーザーツールで切れ目をいれます。
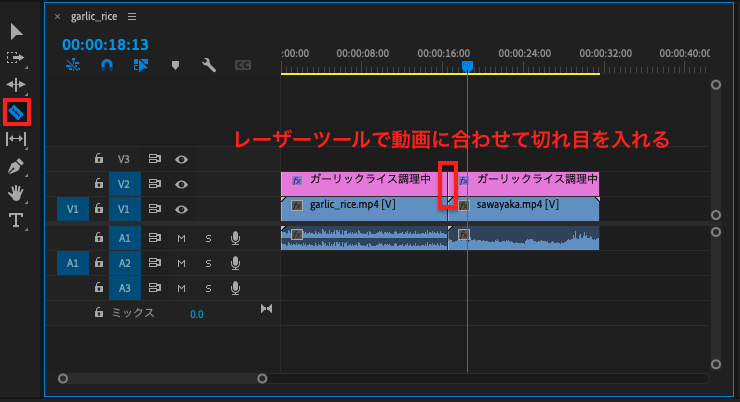
選択ツールでハンバーグツールのテロップを選択してテロップの文字を変更します。
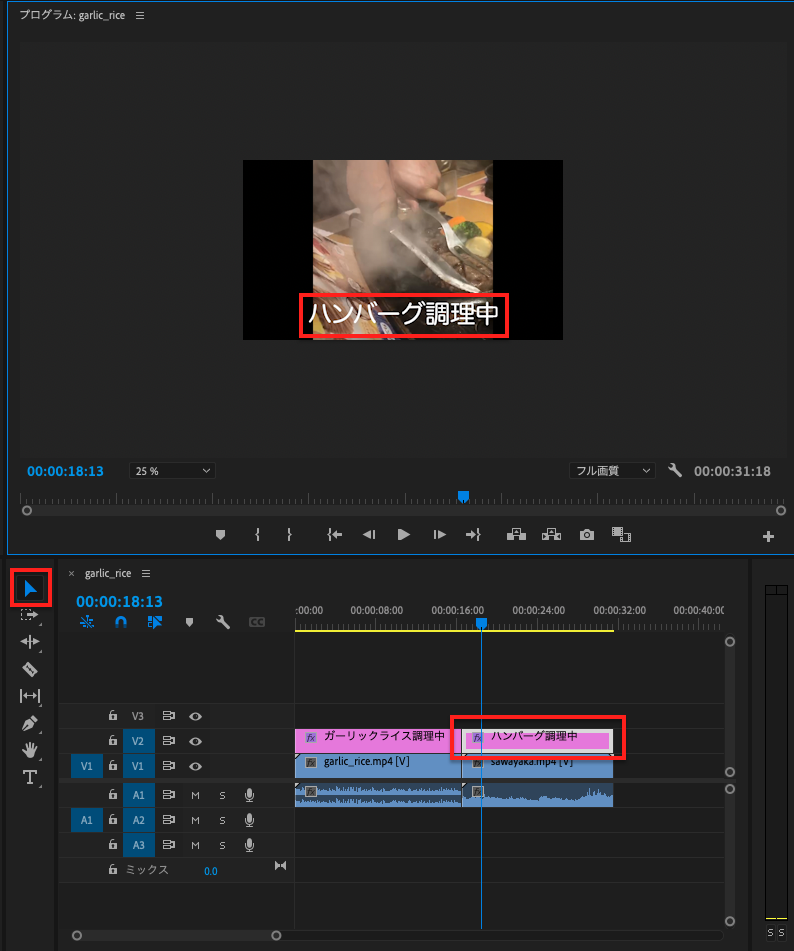
プログラムモニターで動画を再生してみてください。ガーリックライスの動画からハンバーグの動画に切り替わるタイミングで字幕が切り替わっているかと思います。
まとめ
今回の記事では動画編集の基礎となるカット編集とテロップ入れについて説明しました。
また、説明の中で出てきたレイヤーの考え方は他の作業をおこなう際にも重要になりますので覚えておいてくださいね。
続きの連載記事として動画表紙の作成について公開しています。ぜひこちらも参考にしてください。
ではまた!





コメント