こんにちは、しゅうです。
この記事では、Adobe Premiere Proの基本操作方法についてまとめていきます。
前回までは、動画の読み込みから、テロップ入れ、表紙の作成をおこなってきました。
今回の記事ではAdobe Premiere Proで動画内に音声やBGMを挿入する方法について解説していきます。
音声ファイルの読み込み
音声の挿入は、動画ファイルを読み込んできた時と同様、プロジェクトに音声ファイルを読み込ませる必要があります。
今回はサンプル動画を用意しました。手元に利用する動画がない方は、こちらから動画ファイルをダウンロードしてみてください。
※動画のファイルサイズは合計2MB程度です。転送時間やデータ転送量を考慮の上、ダウンロードをお願いします。また、BGMは著作権フリーの素材を利用させていただいております。
音声ファイルはダウンロードしたPCからPremiere Proのタイムラインに直接ドラックアンドドロップで挿入することが可能です。
それでは、サンプルのプロジェクトでA2のレイヤーに、ダウンロードした「サンプルSE」をドラックアンドドロップして、音声を挿入してみましょう。
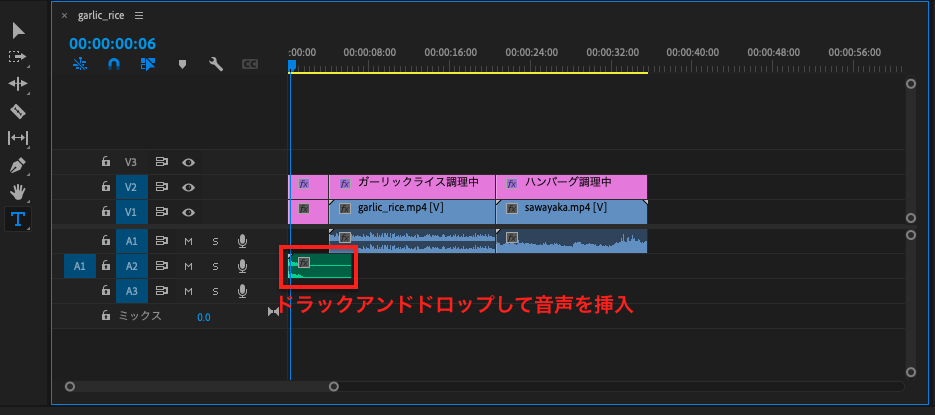
サンプルSEは表紙が表示されている時に流すので、クリップの右側を調整して、表紙のクリップに表示時間を合わせましょう。
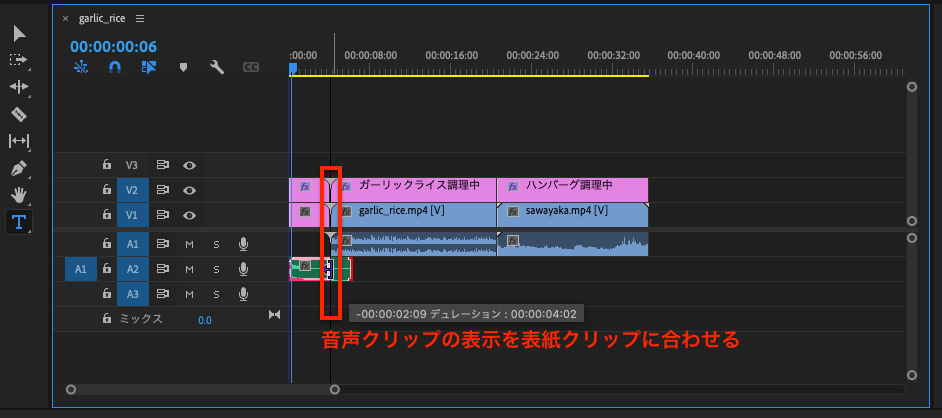
同様に、サンプルBGMもA2のタイムラインにドラックアンドドロップして挿入してみましょう。
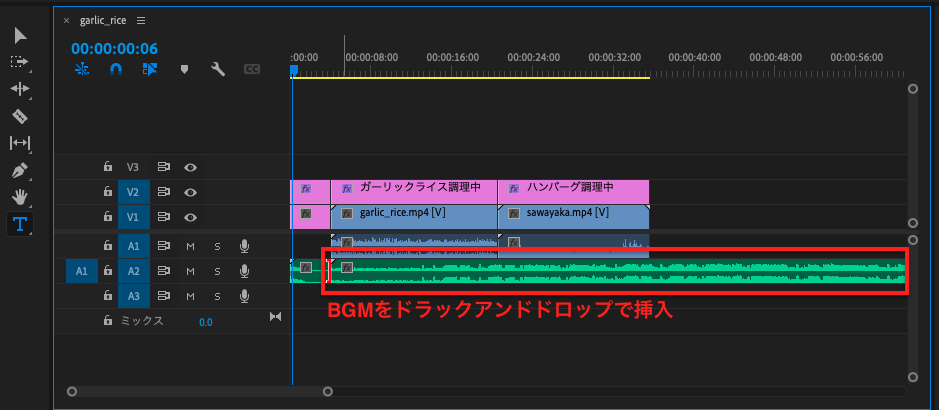
サンプルSE同様、音声クリップと動画のクリップの終了部分が合っていないので、長さを調整して、音声と動画のクリップの長さを合わせましょう。
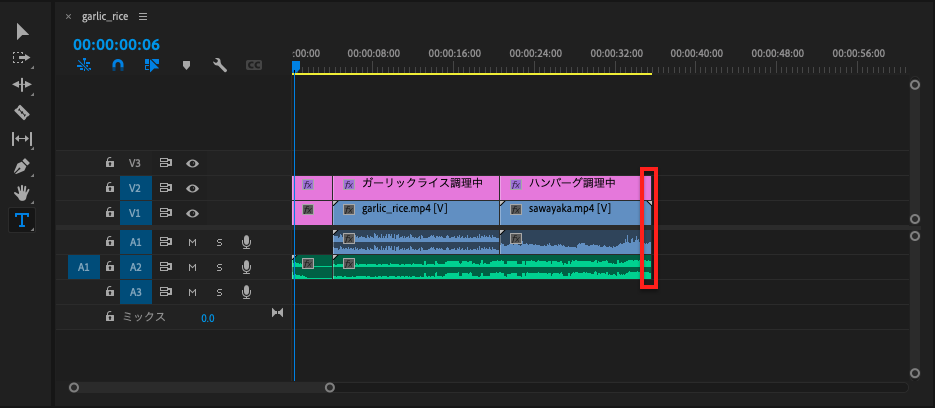
音量を調節する
BGM素材の音量が少し大きいので、調整してみましょう。
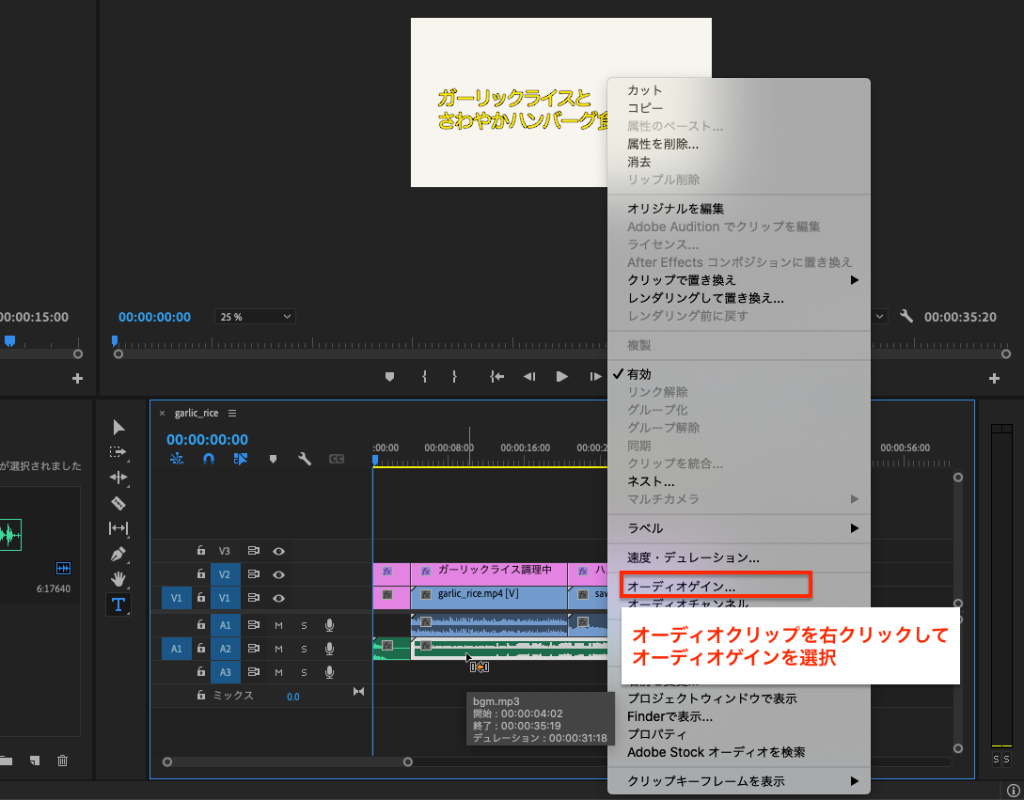
オーディオゲインの詳しい説明はここではおこないませんが、以下の点だけ覚えておいて頂ければと思います。
- db(デシベル)で調節する
- 0が基準値
- +(正)の値で全体的に音量が大きく、ー(負)の値で全体的に音量が小さくなる
今回は「ゲインの調整」から-5dbを設定して音量を少し小さくしましょう。
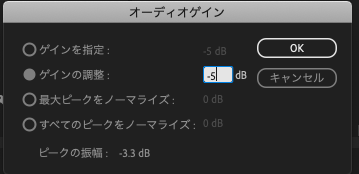
オーディオゲインを調整して、出力される音量を色々試してみてください。音量が変化していることが分かるかと思います。
終了画面を用意して、音楽をフェードアウトさせる
だいぶ動画作品らしくなってきましたが、動画の終了部分で映像も音声も急に終わってしまうため、自然な終わり方にするため以下の2点を追加します。
- 終了画面の表示
- 音楽のフェードアウト
終了画面については、表紙で利用した文字クリップとカラーマットをコピーして流用しましょう。
表紙が作成できていない方は前の記事を参照ください。
終了画面の表示
表紙のクリップとカラーマットをコピーします。
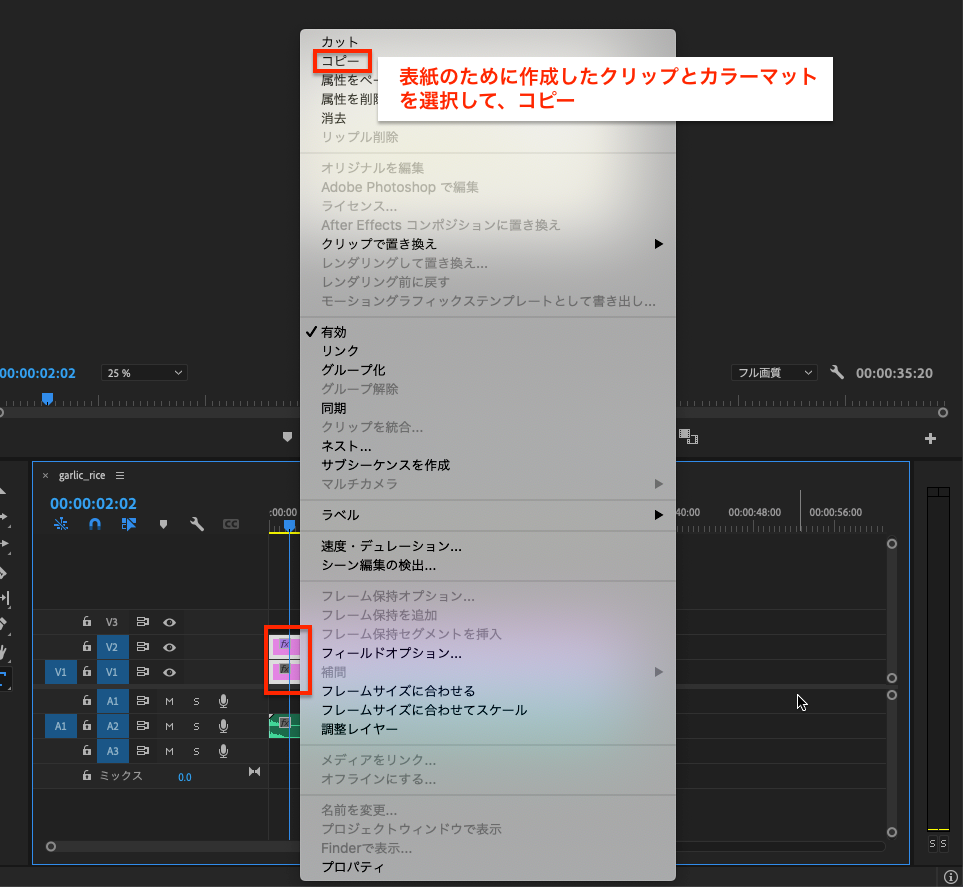
動画の最後にコピーしたクリップをペーストします。動画クリップの終了部分の間を途切れさせないように注意しましょう。
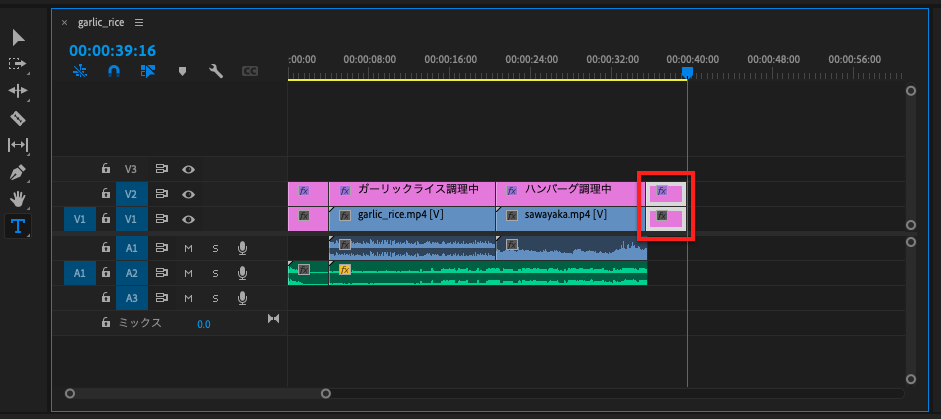
ペーストした文字クリップをタイムラインで選択して、プログラムモニターでテキストを入力します。
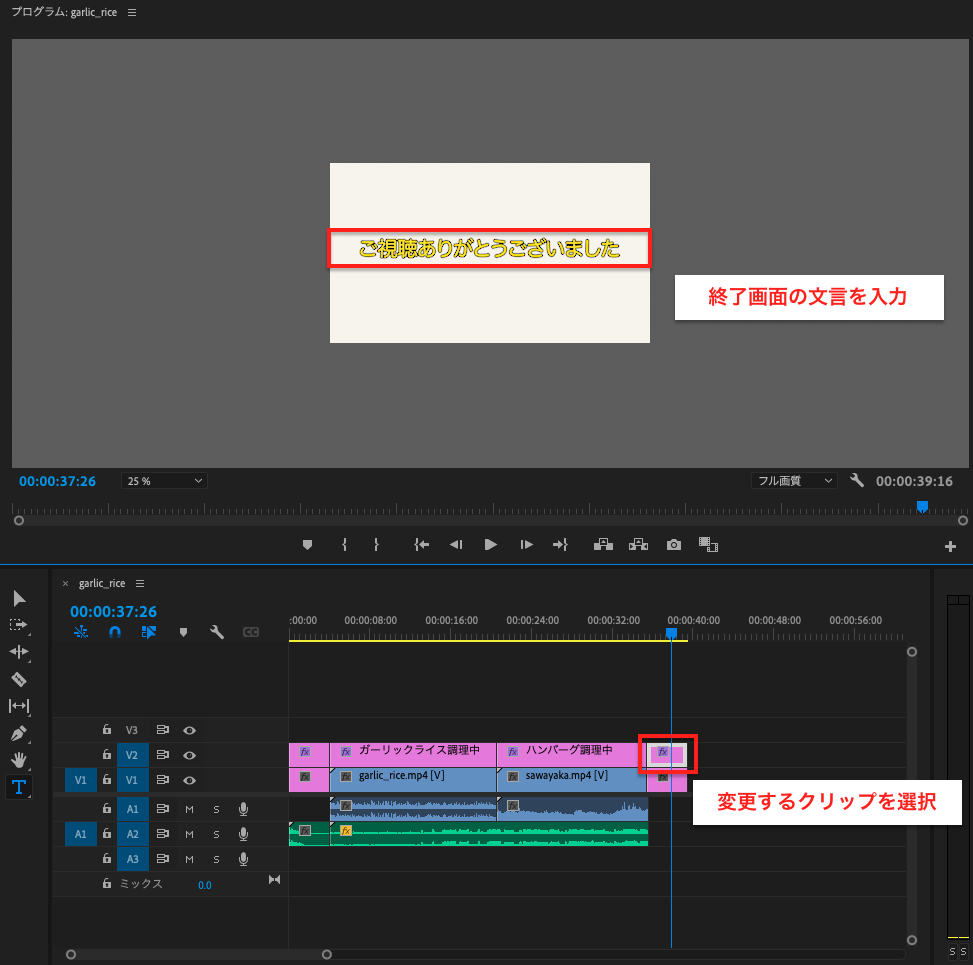
BGMのフェードアウト
終了画面部分が挿入されたため、BGMの長さを調整します。
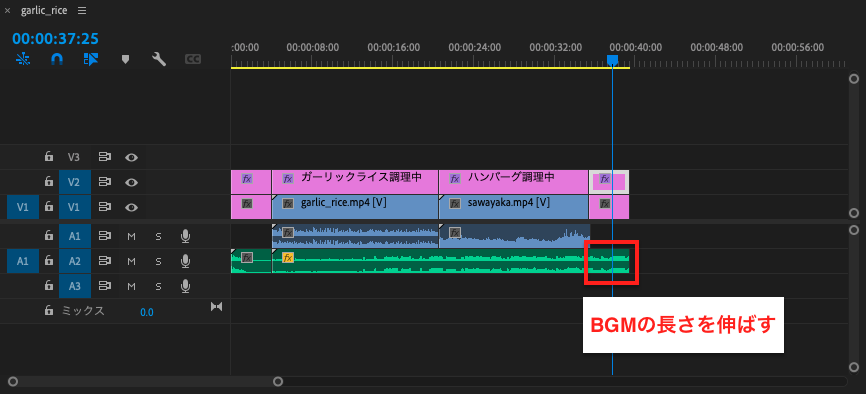
音声をフェードアウトさせるために、エフェクトタブから指数フェードという機能を利用します。
以下手順です。
- エフェクトタブを選択
- 右メニューよりオーディオトランジション→クロスフェード→指数フェードを選択
- 指数フェードをタイムライン上のフェードアウトさせたい音声へドラッグアンドドロップ
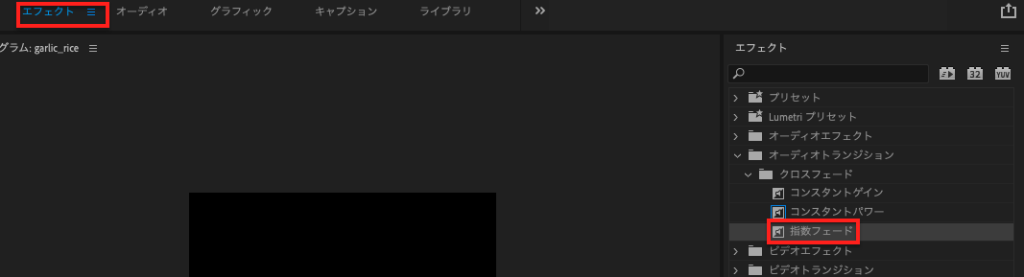
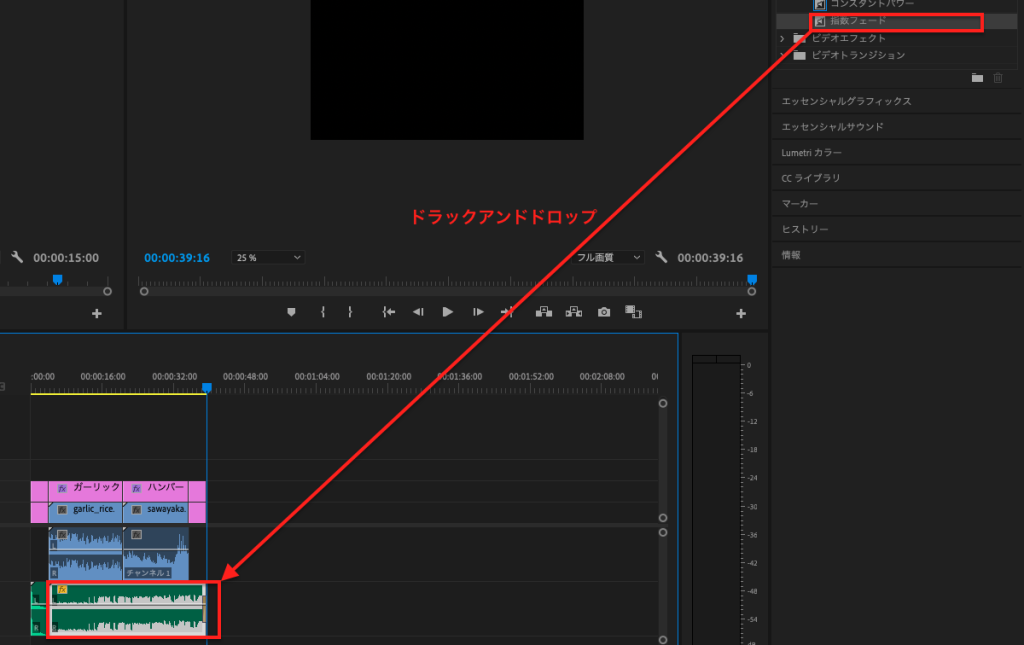
ドラッグアンドドロップした後にフェードが適用されているか分かりにくいため、スクロールバーを利用してタイムラインのオーディオを拡大してみましょう。
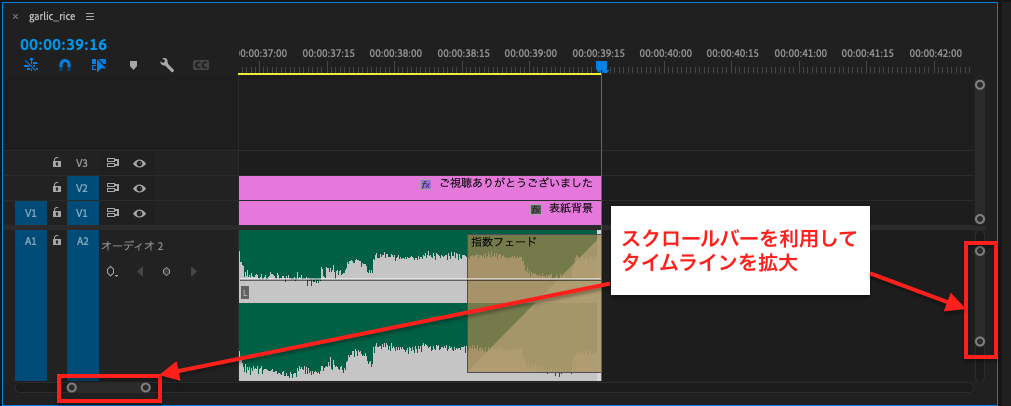
拡大すると、指数フェードが音声に設定されていることが確認できます。
指数フェードの範囲を広くすることで、BGMのフェードする時間が長くなります。クリップと同じく、指数フェードの左端をドラックして長さの変更が可能なので、合わせて確認してみましょう。
まとめ
今回はAdobe Premiere Proで動画に音声ファイルを挿入する方法について解説しました。
今回で一通り動画は完成したので、次回の記事では動画の書き出し方法について解説します。お楽しみに。
ではまた!
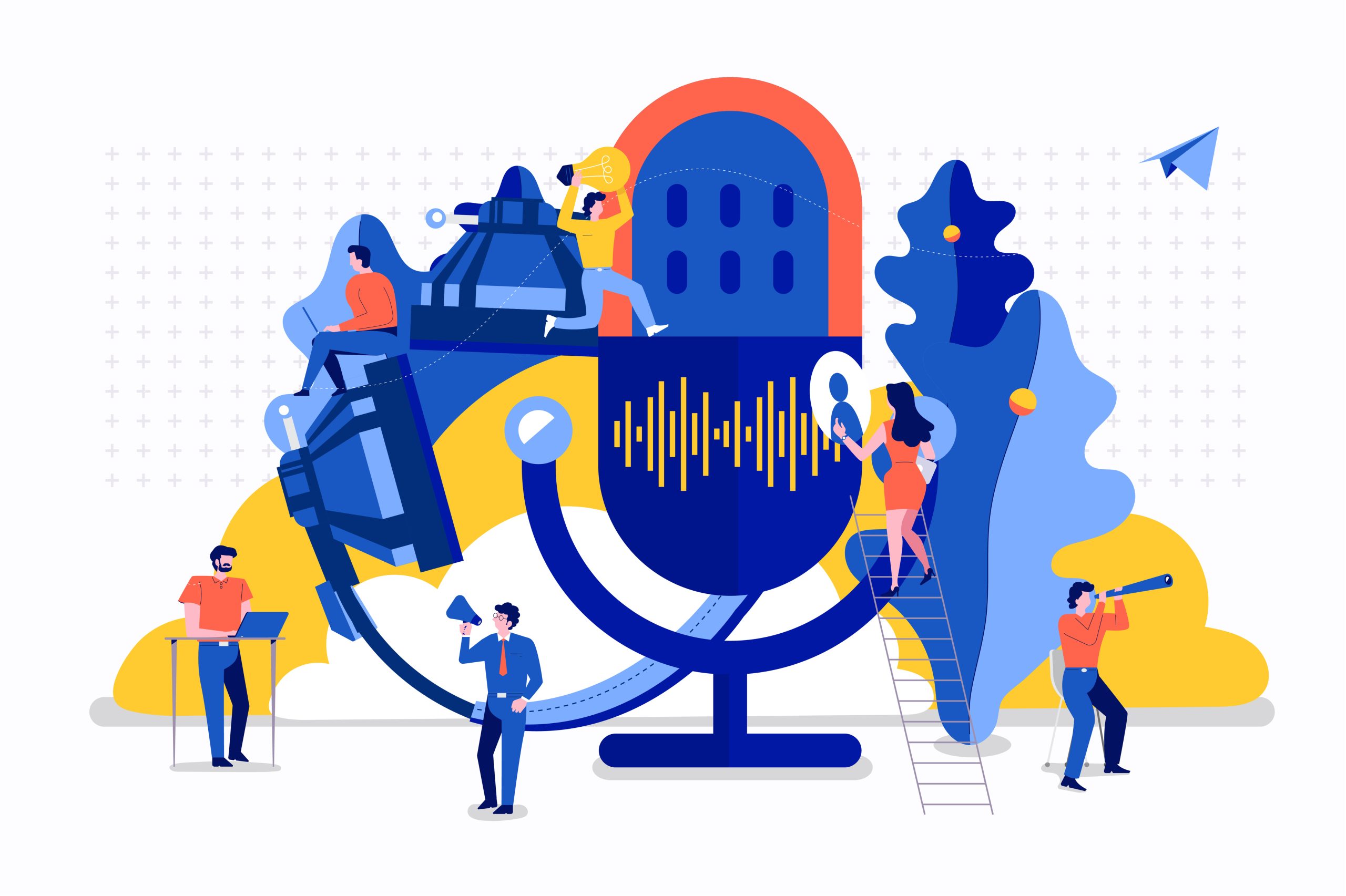



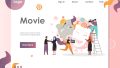
コメント