こんにちは、しゅうです。
今回はYouTubeでライブ配信をやってみたい方向けに設定方法を解説していきます。
YouTubeでのライブ配信は大きく分けて、エンコーダー配信とウェブカメラ配信の2つがあるのですが、今回は簡単なウェブカメラ配信について説明していきます。
実際の設定方法を上のYouTube動画で解説していますが、設定自体は3分くらいで終わりますので、初心者の方でも簡単に設定ができると思います。
前提条件
前提条件としてYouTube Studioでライブの配信有効化をしておく必要があります。最大24時間かかることもあるようですので、ライブ前に早めに有効化設定をしておきましょう。
詳しくはこちらの記事で紹介しています。
設定手順
YouTube Studioを表示
まず、YouTubeの画面にログインしてください。ログインしてから右上の自分で設定しているアイコンをクリックして、YouTube Studioを選択します。
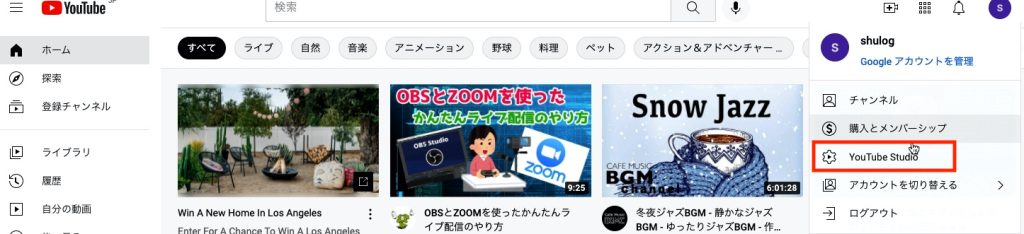
YouTube Studioでは動画のアップロードや管理、ライブ配信をおこなうなど、YouTuberが動画を管理するための管理画面です。
YouTube Studioに入ったら、右上のアイコンをクリックします。
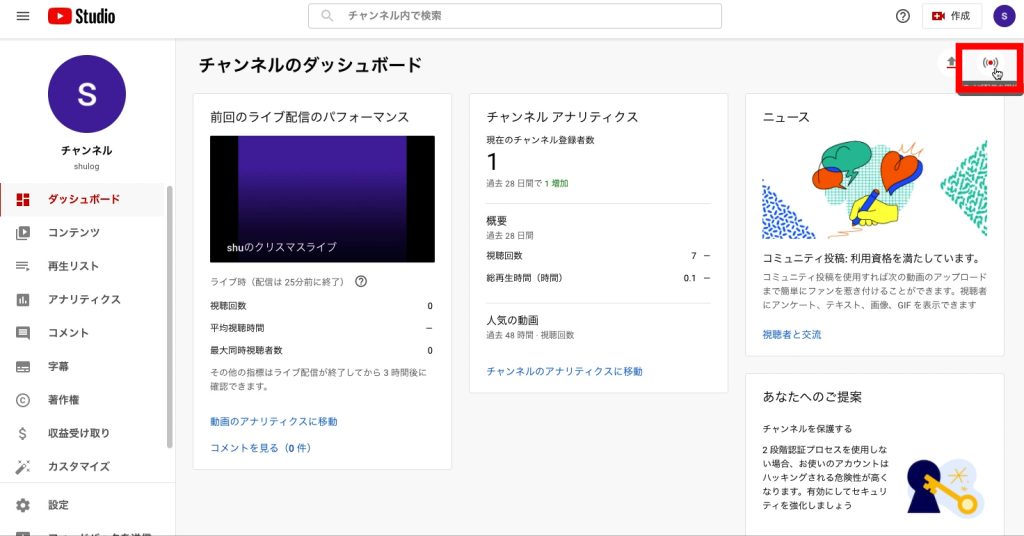
下図のような画面が表示されますので、左メニューの「ウェブカメラ」を選択して必要事項を入力します。
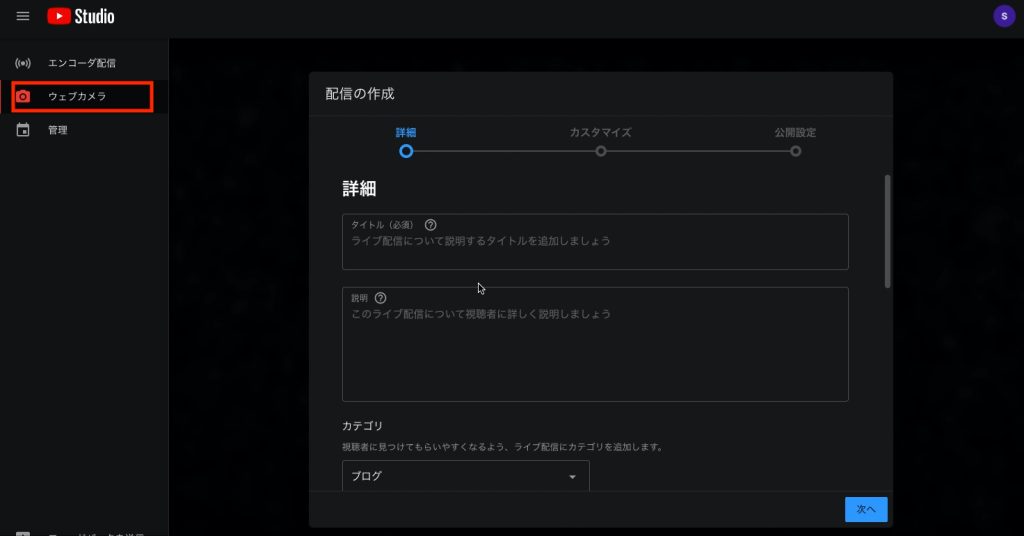
詳細を入力
YouTubeでは視聴者は、タイトル、説明、カテゴリを元に動画やライブを検索して閲覧にくることがあります。自分の動画を閲覧する視聴者の考え方を想像して、視聴者が検索しそうなワードをタイトル、説明文に入れておきましょう。
また、カテゴリも自分の動画に合わせたカテゴリに設定しておきましょう。
サムネイルはタイトルを入れたり、動画の内容が気になるように視聴者の注意を引きつけるようなサムネイルをデザインしましょう。
設定が終わったら、「次へ」をクリックします。
カスタマイズを入力
チャットの表示・非表示を設定します。また、「チャットのリプレイ」にチェックを入れた場合、ライブ後に動画を残した際にライブ時に表示されたチャットを再現して表示することができます。
また、メッセージ待機の「低速モード」では、視聴者がチャットを入力してから、次のチャットを入力できるまでの時間を設定することができます。
連続でたくさんのユーザーがチャットを入力するような嫌がらせを防止するのに有効です。
公開設定
公開設定には「非公開」、「限定公開」、「公開」の3種類があります。
非公開は自分と設定したユーザーしか動画が見られないように設定できます。
限定公開は設定されたURLを直接アクセスした視聴者しか動画が見られない設定です。家族や友人にしか見せない動画の場合、URLを教えれば他人には見られません。当然、Google検索やYouTubeでの検索にも引っかからないように設定されています。
公開は誰でも動画を見ることができます。Google検索やYouTubeでの検索にも引っかかるようになります。
また、スケジュールでライブ配信の日時を設定できます。
ストリームのプレビュー
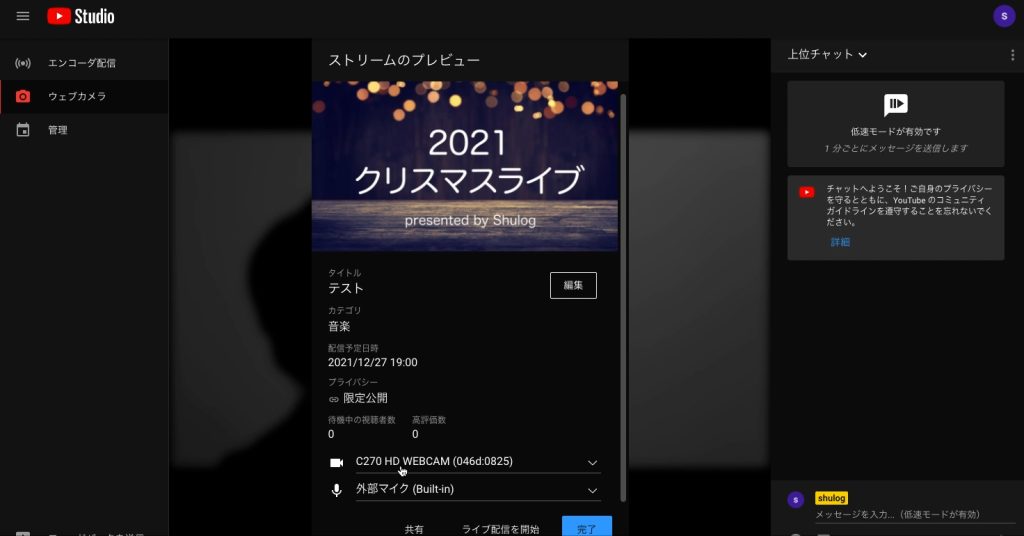
公開設定を完了させると、上図のようなストリームプレビューが表示されます。
今までの設定した内容が表示されるので、確認しましょう。
また、カメラ、マイクの接続設定もここでおこなうので、確認しましょう。
共有ボタンをクリックすると、SNSへの共有ボタンやYouTubeライブで利用されるURLが表示されます。
一度YouTubeライブで設定されたURLは変更することはできないので、発行されたURLの取り扱いには注意してください。
「ライブ配信を開始」をクリックすると設定したスケジュール時間とは関係なく、ライブが開始するので注意しましょう。
「ライブ配信を開始」をクリックして発行されたURLでライブ開始を確認できればOKです。
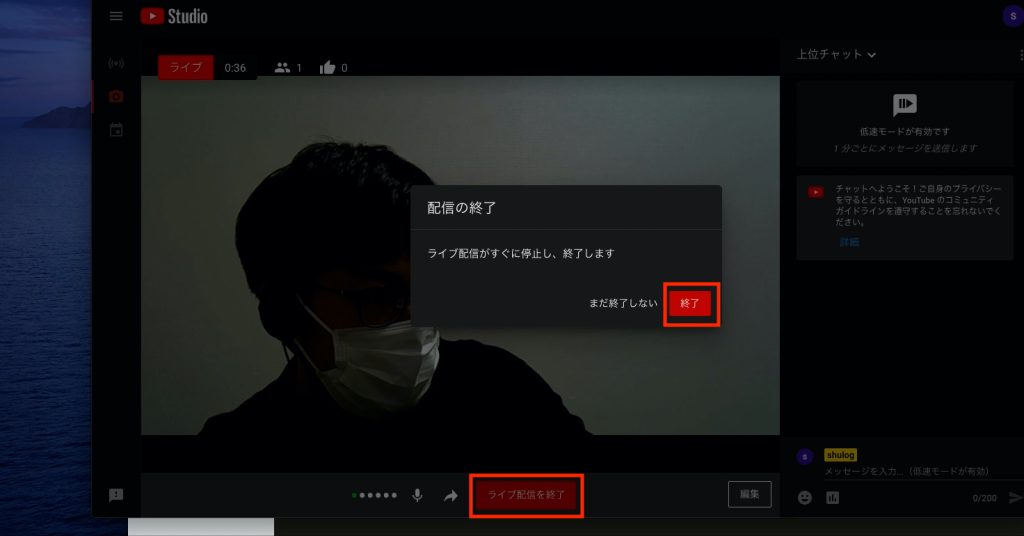
ライブを終了する際は「ライブ配信を終了」をクリックして、終了ボタンをクリックすれば完了です。
まとめ
今回はYouTubeでのライブ配信について、ウェブカメラを利用した配信方法を解説しました。
細かい機能については触れていませんが、手軽にライブ配信ができることが分かっていただけたと思います。
ではまた!
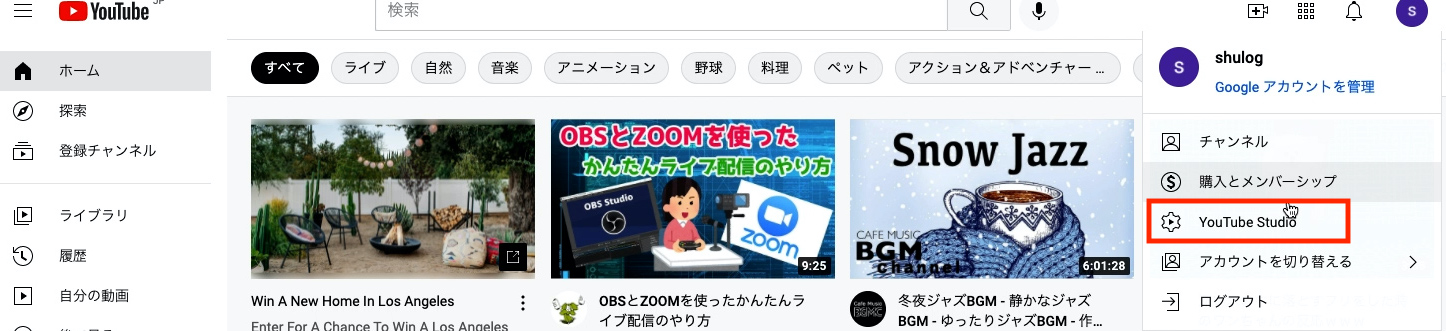


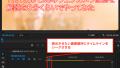
コメント