以前このブログではライブ配信時のエンコーダーについて概要を説明しました。
今回はこの記事で紹介したOBSというエンコーダーを利用して実際のYouTubeライブ配信の手順を説明していきます。
YouTubeでも解説しているので、合わせて確認ください。
前提条件
最低限YouTubeでのエンコーダーを利用したライブ配信に必要な条件について解説します。
事前にYouTubeライブの機能を有効化する
YouTubeの設定でライブを事前に有効化しておく必要があります。手順は以下の記事を参考にしてください。
ライブに必要な機材やソフトを用意する
今回はPCを用意して、そのPCにOBSをインストールしておいてください。
インストール方法やOBSについての説明はこちらの記事を参考にしてみてください。
また、ライブ方式によりますが、必要に応じて、マイクやカメラなどの機材も用意しておいてください。
ネットワーク環境もなるべくネットワークが安定した場所でのライブ配信を心がけましょう。
YouTube Studio設定手順
まずはYouTube Studioへアクセスします。
Youtube.comにアクセスして右上のアイコンから「YouTube Studio」を選択します。
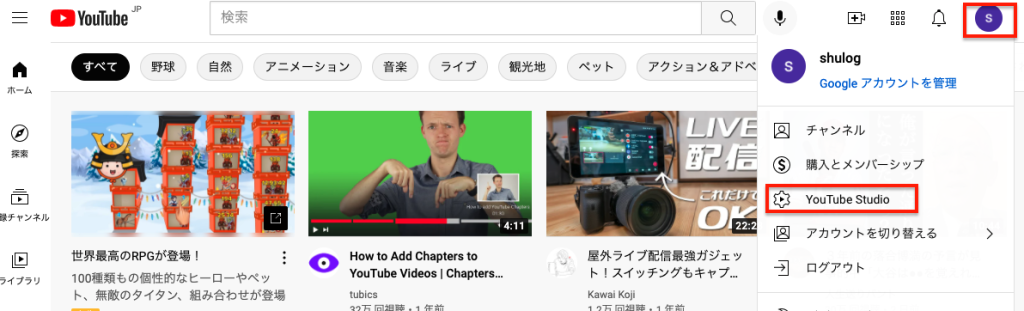
YouTube Studioの右上の「作成」ボタンをクリックして、「ライブ配信を開始」をクリックしてください。

左メニューの![]() をクリックしてエンコーダー配信の準備を進めます。
をクリックしてエンコーダー配信の準備を進めます。
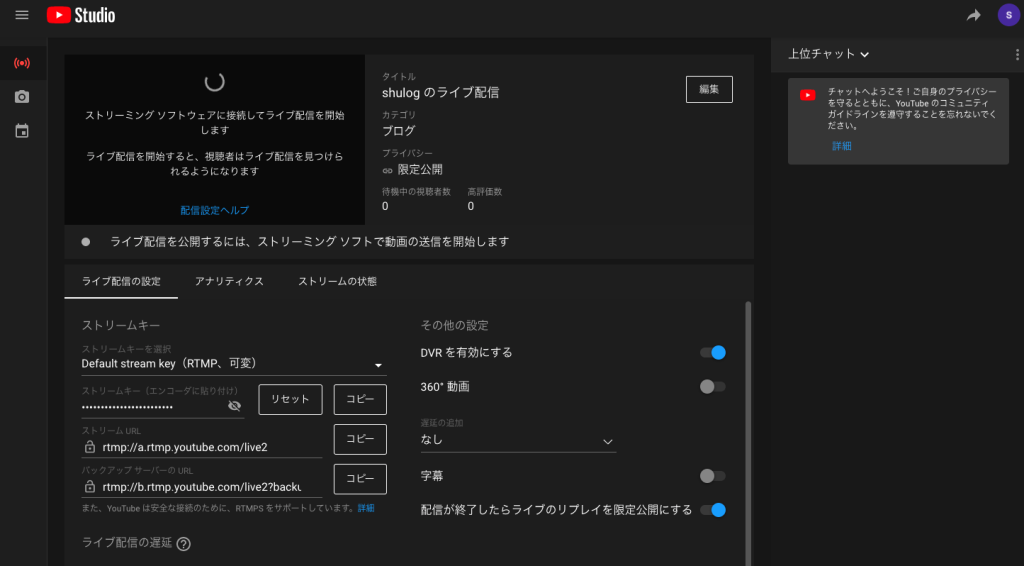
設定の編集
「編集」をクリックするとライブのタイトルや説明文を編集できます。
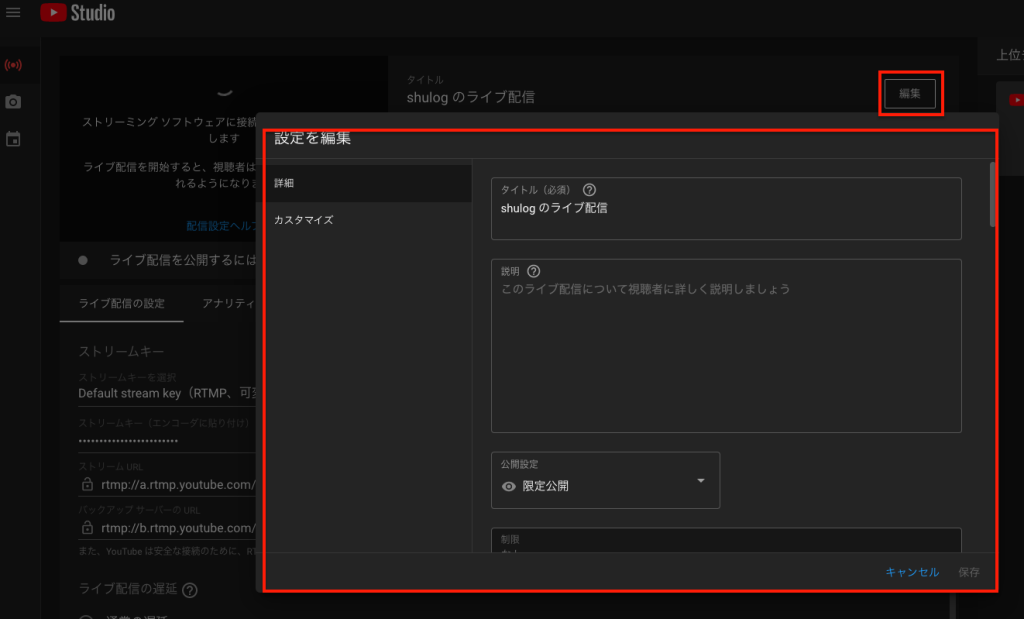
設定内容については、ウェブカメラを利用した配信の記事で説明した内容と同じです。参考にしていただければと思います。
ストリームキー
OBSにストリームキーとストリームURLを設定します。設定方法は後述します。
ライブ配信の遅延
インターネット配信では、ライブ配信者と視聴者の間の時差が生じます。チャットを利用したライブ配信の場合、遅延によるコミュニケーションが気になる方も多いでしょう。
YouTubeのライブ配信では、通常の遅延の他、低遅延、超低遅延モードが選択できます。
チャットを利用する場合は超低遅延を利用するのが良いかと思います。ただし、遅延を少なくしようとすると、技術的には視聴者側のライブが途切れ途切れになる可能性もありますので、チャットを利用しないライブ配信や、時差を気にしないライブ配信の場合は低遅延モードでも十分かと思います。
DVRを有効にする
DVRとはDigital video recoderの略です。
YouTubeのライブ配信を視聴する際に、リアルタイムより前の動画も再生できるようになっていることがあります。これはDVRを有効にすることによって可能になります。
ライブ開始後に視聴を開始した視聴者にとっては、追いかけでライブが視聴できることは嬉しいですよね。
DVRは有効にしておきましょう。
OBS設定手順
YouTube Studioの設定が完了したら、OBSを起動してみましょう。
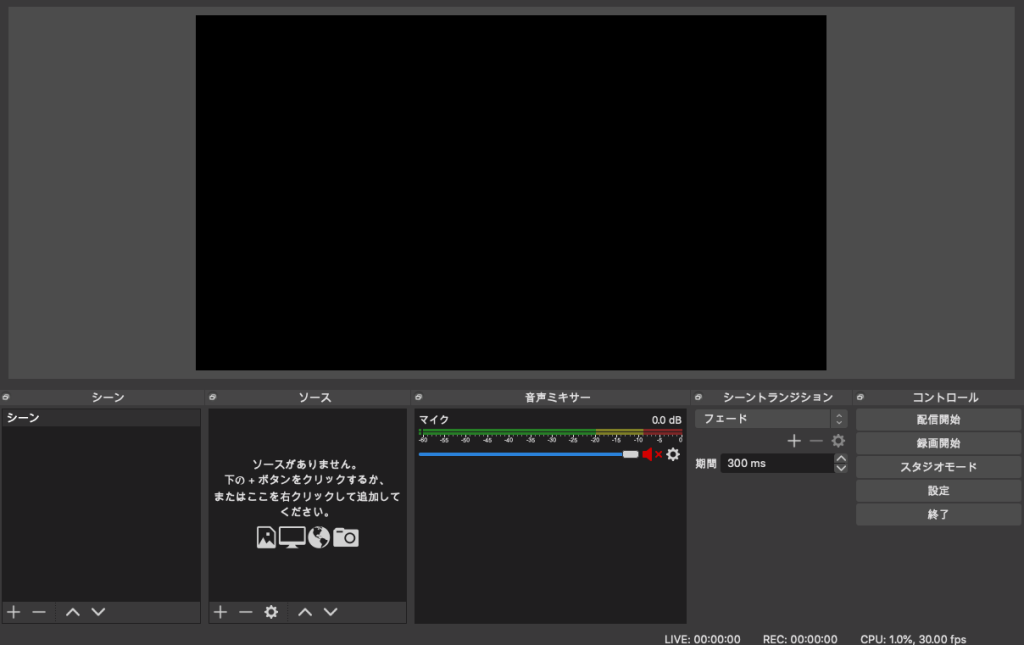
簡単に手順を説明すると、以下の流れで進めていきます。
- ソースに表示する絵を設定
- 音声ミキサーでマイクや音量の調整
- 設定からYouTube Liveとの設定連携
- 配信開始でライブを開始
ソースに表示する絵を設定
ソースの+ボタンから表示する絵を設定します。
十種類以上ありますが、使う設定は限られているので、いくつか覚えておけば良いかと思います。
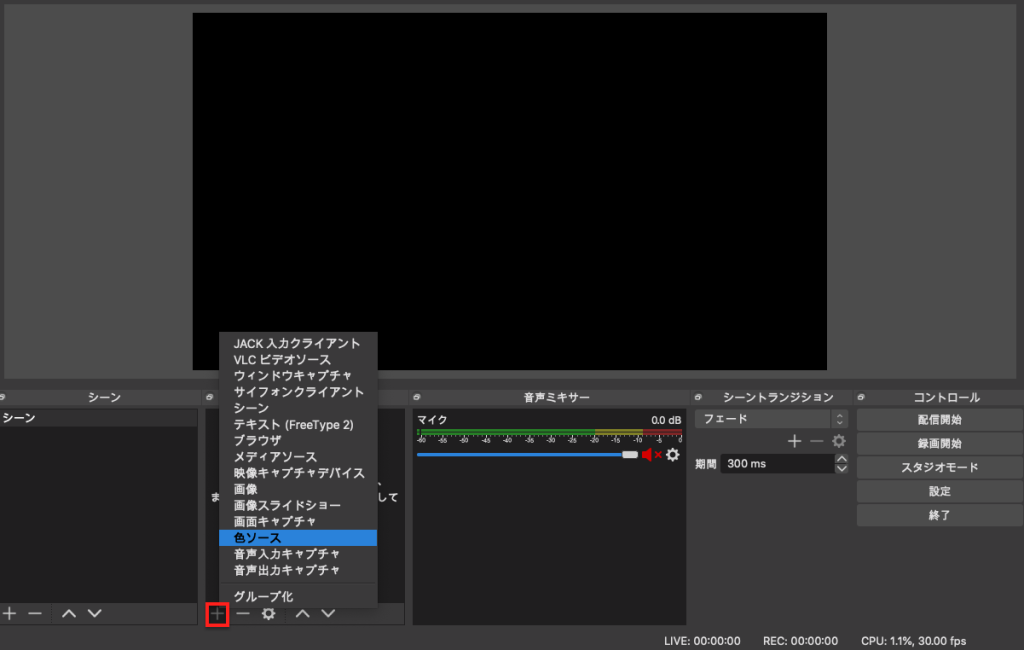
- ウィンドウキャプチャ:PC画面のウィンドウを選択して表示させる
- メディアソース:PCに保存してある動画ファイルを再生して表示させる
- 画像:PCに保存してある画像ファイルを再生して表示させる
- テキスト:画面に文字を入力して表示させる
以下の図のように、上にあるソースが下のソースに被さっていきます。順番はドラッグアンドドロップで変更することが可能です。
また、「ー」でソースは削除することが可能です。
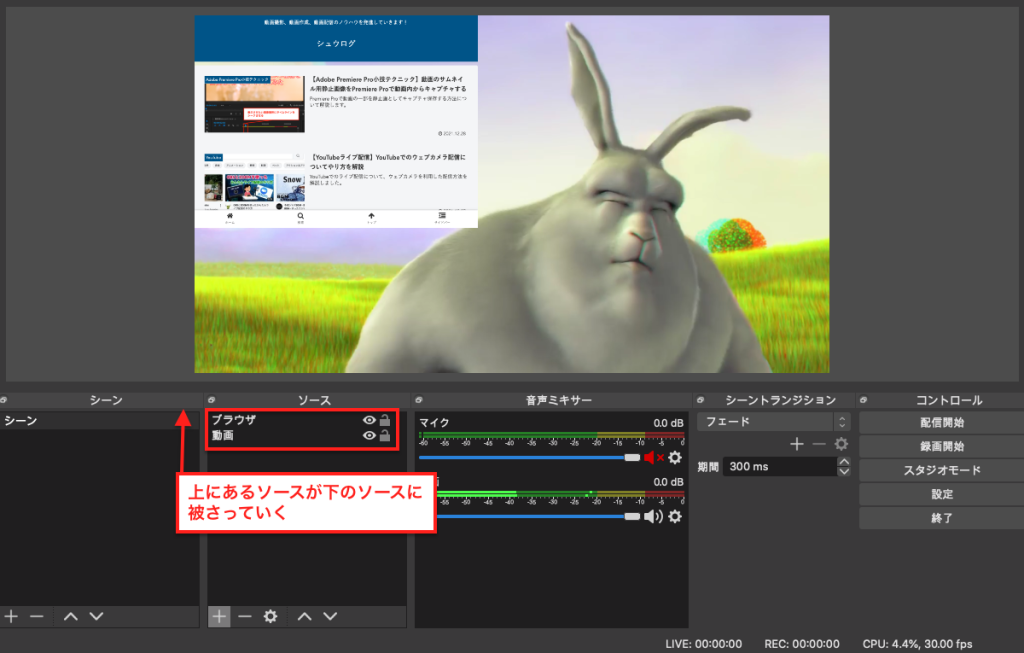
音声ミキサーでマイクや音量の調節
マイクや音量を音量ミキサーで調節できます。音声のインジケーターが振れていれば音声は出力されています。
 ボタンで音声のオンオフが可能です。
ボタンで音声のオンオフが可能です。
設定からYouTube Liveの連携設定
「コントロール」の「設定」から「配信」をクリックすると、以下のような画面が表示されます。
ここで、先ほどYouTube Studioで確認した「ストリームURL」を「サーバー」に、「ストリームキー」を「ストリームキー」にそれぞれ入力して、OKをクリックします。
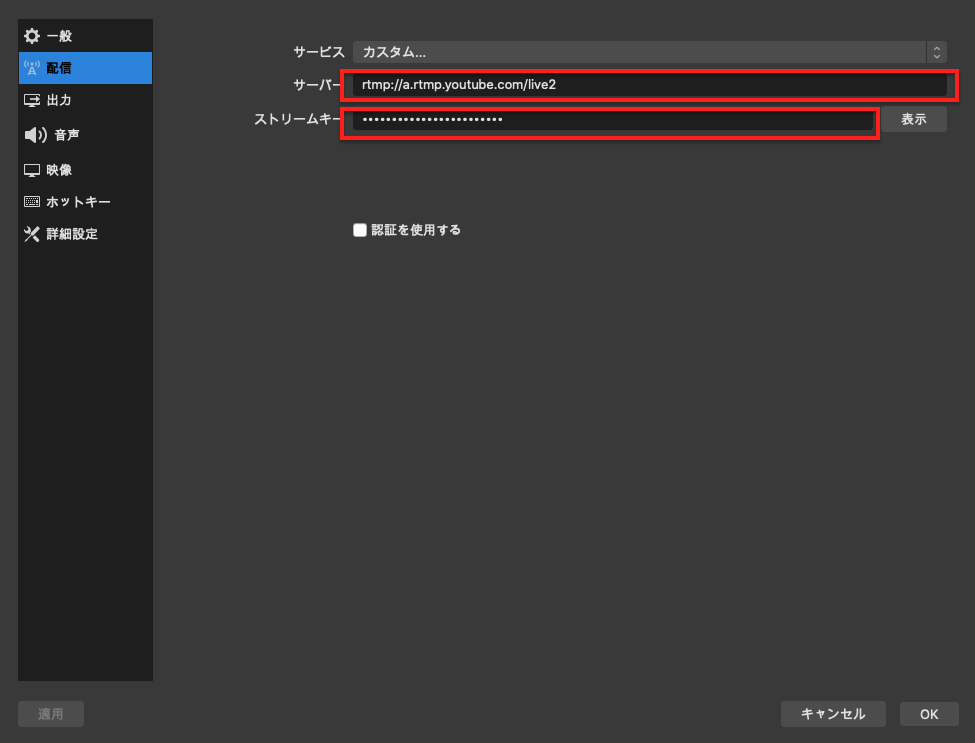
配信開始でライブを開始
メニューの「配信開始」をクリックすると「配信終了」のボタンに切り替わります。
右下に黄緑色の正方形が表示されれば、ライブが疎通して開始していることになります。
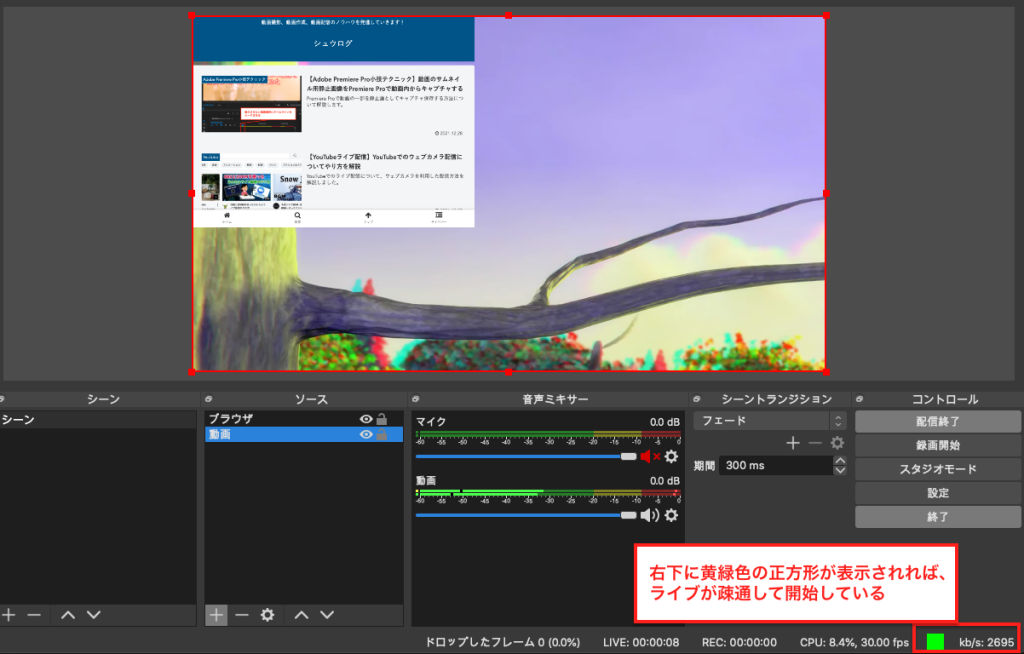
YouTube Studioに戻ると、OBSで設定した画面がYouTube Studioでも再生されていることが確認できます。
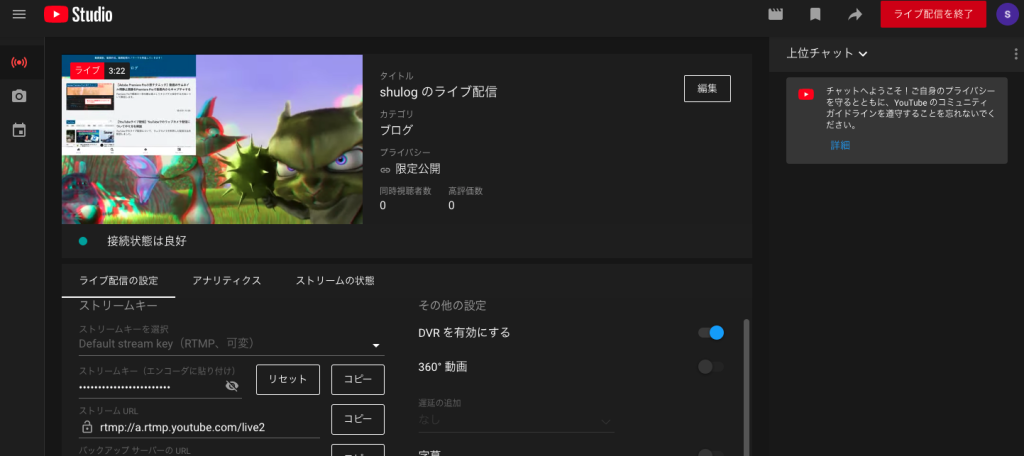
右上の共有ボタンをクリックすると、ライブのURLが表示されるので、ここから実際のライブ画面も確認しておきましょう。
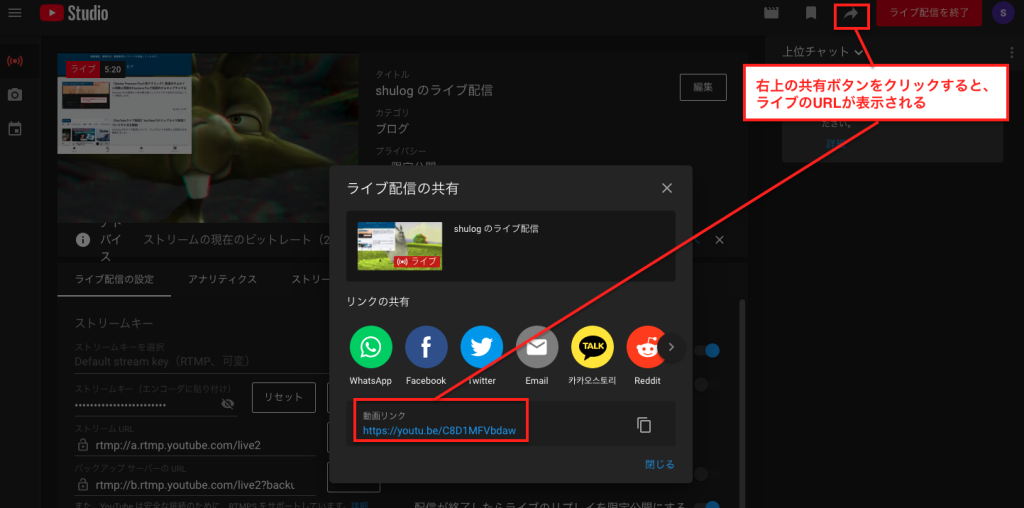
右上の「ライブ配信を終了」ボタンをクリックするとライブは終了できます。
まとめ
本記事ではYouTubeでのエンコーダー配信について、手順や注意点をまとめて説明しました。
設定項目は多いのですが、難しいことを考えずに本記事の設定だけおこなえば、意外と簡単にライブ配信できることが分かっていただけるかと思います。
是非、ライブ配信する際に本記事を役立てていただければと思います。
ではまた!





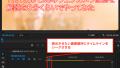

コメント