こんにちは、しゅうです。
Adobe Premiere Proを利用した本連載もついに最終回です。いままでの記事をまだ読まれていない方は以下から全て読めますので、是非目を通してみてくださいね。
今までお付き合い頂いた方は、プロジェクト内にすでに、表紙、BGM、効果音、終了画像が設定された動画が用意されているかと思います。
今回は作成した動画の書き出しをおこないます。
動画の書き出し
このブログを読まれている方は、編集した動画をどこかで公開する予定の方が大半かと思います。そして、動画の公開のためには、Premiere Proから動画の書き出しをおこない、ファイルを用意する必要があります。
まず、公開する前にどんな動画形式が必要なのかを事前に確認しておきましょう。
ここでは、動画形式でもメジャーなMP4ファイル形式の動画書き出しについて、方法を説明していきます。
Premiere Proのメニュー、「ファイル」から「書き出し」→「メディア」を選択します。以下の図のような画面がポップアップ表示されたかと思います。
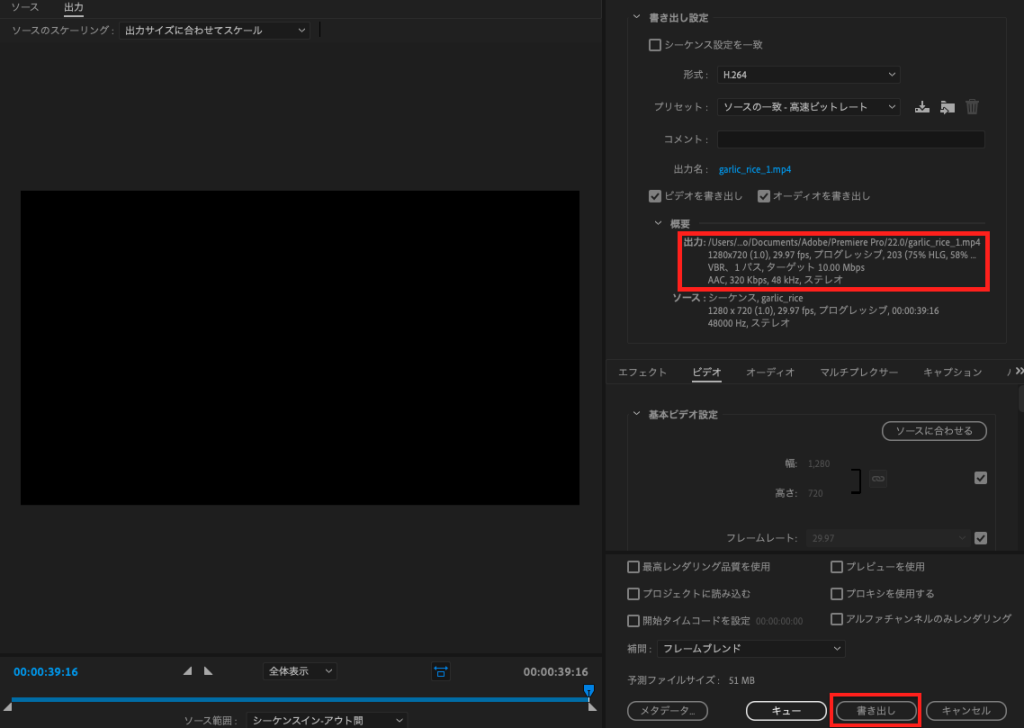
書き出す前に、動画の画質設定や圧縮形式、サイズについて設定することが可能です。
簡単に設定できる項目について解説します。
形式
動画ファイルをやり取りする際にファイルサイズの重さで時間がかかった経験は皆さんあるかと思います。なるべく小さいファイルを良い画質で利用したいですよね。
こうったニーズを満たすために、動画は書き出される際にファイルサイズを小さくするための圧縮技術を用いて保存されることがほとんどです。
圧縮技術で有名なのは、h.264とh.265と呼ばれる技術です。
h.265の方が新しい技術で、よりファイルを高圧縮することが可能なのですが、新しいが故に、一部インターネットサービスでは対応していないこともありました。
しかし2021年12月現在ではYouTubeをはじめとする多くのサービスでもh.265で圧縮した動画ファイルの利用が可能です。
「形式」ではh.265をプルダウンから選択して書き出しをおこなってみましょう。
基本ビデオ設定
ビデオの項目で縦横幅のサイズを設定することができます。
個人的な意見ですが、インターネットでパソコン、スマホで視聴してもらう場合、画質は1,280 x 720で十分かと思います。
なぜなら、画質を上げても、視聴するPCやスマホの解像度が高くなければ、見た目の違いが分かりにくいからです。
特にインターネットでの動画公開の場合、基本的には極力動画のデータ量を抑えて配信することがユーザーにとっても負荷が少ないので、むやみに画質を上げないように心がけましょう。
また、16:9比率の動画が主流となっていますが、プロジェクターで動画を投影する場合、4:3の画角で表示しなければならない場合もあります。
結婚式の余興や同窓会での動画公開など、プロジェクターを利用して動画公開を検討されている方もいるかと思いますので、予め確認を取っておきましょう。
書き出し
画面右下の「書き出し」を押下してください。しばらく経つと概要の出力で動画の書き出し先に動画が書き出されているはずです。
完成ファイルをこちらにアップロードしたので、参考にしてもらえればと思います。
※ファイルサイズが50MB程度あるため、通信環境、通信時間を考慮の上ご確認ください。
また、完成ファイルはYouTubeにもアップロードしましたので、合わせて確認してみてください。
YouTubeへのアップロード方法については、こちらにまとめています。
まとめ
ここまでの5記事でAdobe Premiere Proでの動画編集基本操作を学んできました。最後まで読んでいただき、誠にありがとうございました。
記事内容はいかがでしたでしょうか。わかりやすさを重視するため、細かい内容やPremiere Proならではの用語は極力避けて説明しましたので、疑問点は残っているかもしれません。
今後は今までの5記事で触れられなかった、もう少し細かいPremiere Proの操作方法について、応用編として記事を書いていく予定です。
ではまた!
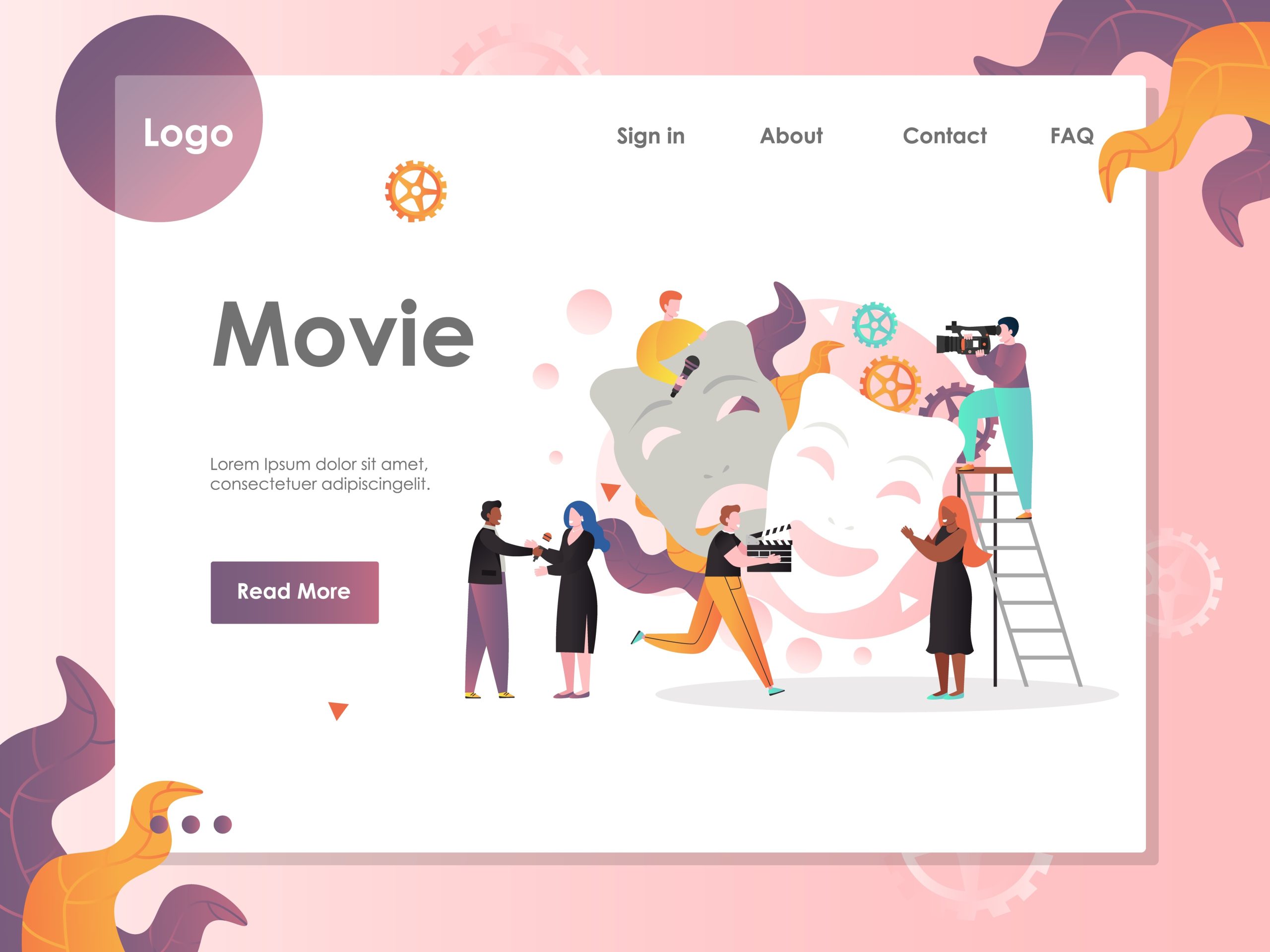




コメント