こんにちは、しゅうです!
以前、ディスプレイモニターを23インチディスプレイから31.5インチディスプレイに変更した際のレビューを記事で紹介させていただきました。
実際に32.5インチディスプレイは画面が大きくなり、作業効率が大きく向上したのですが、23インチのディスプレイもまだ壊れているわけではないので、このディスプレイもMacbookに接続して、トリプルディスプレイで作業できればと考えていました。
今回はトリプルディスプレイの設定方法と注意点について紹介したいと思います!
設定イメージ
実際に設定したのがこちらです。

ディスプレイ下の配線が美しくないのはお許しください。。
MacBookのディスプレイは狭い机の上ではどうしてもディスプレイの視界を遮ってしまうので、普段は閉じて利用しています。いわゆる、クラムシェルモードという使い方です。
MacBook Proでのトリプルディスプレイ設定方法
設定方法はとてもシンプルで、MacBook ProのUSB typeCポートに純正のMultiport Adapter(以下、純正アダプター)を二つずつ経由して、HDMIケーブルをディスプレイにつないでいます。

トリプルディスプレイ設定の注意点
注意点は以下の通りです。
必ず純正Apple製品のアダプターを購入しましょう
製品のブランドを毀損してしまうため、製品名は伏せますが、実は23インチディスプレイの接続のため、初めは2,000円程度のtypeCとHDMIを接続するアダプターを購入しました。
しかし、実際接続してみると、ディスプレイは全く表示されません。
もちろん製品の説明自体はMacBook ProのThunderbolt 3に対応している商品です。HDMIケーブルを疑って、交換したりもしましたが表示されませんでした。
結果として、
- 純正アダプターは表示
- 廉価版のアダプターでは非表示
という結果になったため、Amazonで返品処理をおこない、純正のアダプターを購入するに至りました。
Amazonでの返品方法については以下の記事で紹介しています。
多少値段はかかりますが、返品処理の手間や時間を考えると、最初から純正のアダプターを購入すれば良かったと後悔しています。
また、純正アダプターを利用するメリットとして以下の点も挙げられます。
- TypeCポートがアダプターに搭載されているため、アダプターを接続しても電源ポートが埋まることはない
- USB接続もできる
値段とメリットを天秤にかけても二つ購入してもよいくらい価値はあるかと思います。
マルチUSBハブなど一つのHDMIアダプターからのHDMI出力は不可
こちらも純正アダプターをお勧めする理由なのですが、MacBookではHDMIアダプターから複数の出力が禁止されています。いわゆる以下のようなアダプターですね。
MacBookを閉じた場合、PCのカメラが利用不可
私のように、MacBookを閉じて利用する場合、PCのカメラが利用できなくなってしまうことです。私はWebカメラを購入してディスプレイの上に設置しています。カメラは以下の商品を購入しましたが、十分すぎる画質と感じています。
トリプルディスプレイにした所感
とにかく画面が広く使えるようになりました。今まで最小化していたウィンドウを全て表示にしたまま作業できることでストレスフリーになって最高です!
配置はMacBookの設定で上下配置や左右配置に変更できます。ディスプレイの位置と同様の配置にするのがよいと思います。
ディスプレイの配置は、Macメニューから「システム環境設定」→ディスプレイ→配置で設定が可能です。
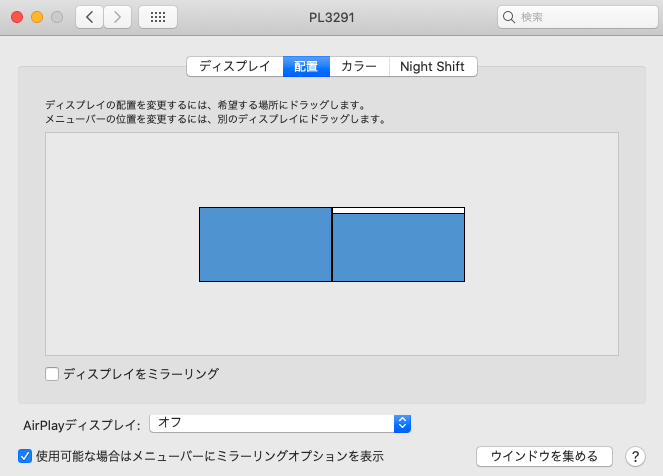
まとめ
今回はMacbook Proでトリプルディスプレイにする方法について注意点も含めてまとめました。トリプルディスプレイなんて言っても私は2画面利用になってますが、それでも画面を大きく使えて、最小化のストレスから開放されました。
それと、一番伝えたかったことは、とにかく純正アダプターを購入したほうがよいということです。ケチって私みたいに失敗しないでくださいね笑
それではまた!


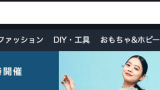
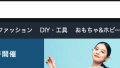

コメント