こんにちは、しゅうです。
今回の記事では、Adobe Premiere Proを使って、文字にアニメーションを設定する方法をご紹介します。
静止画で文字を表示するより、目を引くようなアニメーションを挿入することで、視聴者を飽きさせない演出ができるようになります。
設定方法
以下の手順で設定していきます。
- 横書き文字ツールで文字を表示
- エフェクトパネルからアニメーションを選択
- アニメーションをタイムライン上の文字クリップへドラックアンドドロップ
以下、本ブログで紹介している、Adobe Premiere Pro入門編の記事で作成したプロジェクトを元に、手順を一つずつ説明していきます。
横書き文字ツールで文字を表示
横書き文字ツールで文字を入力してください。今回は動画前に設定した「ガーリックライスとさわやかハンバーグ食べてみた」という文字にアニメーションを設定します。
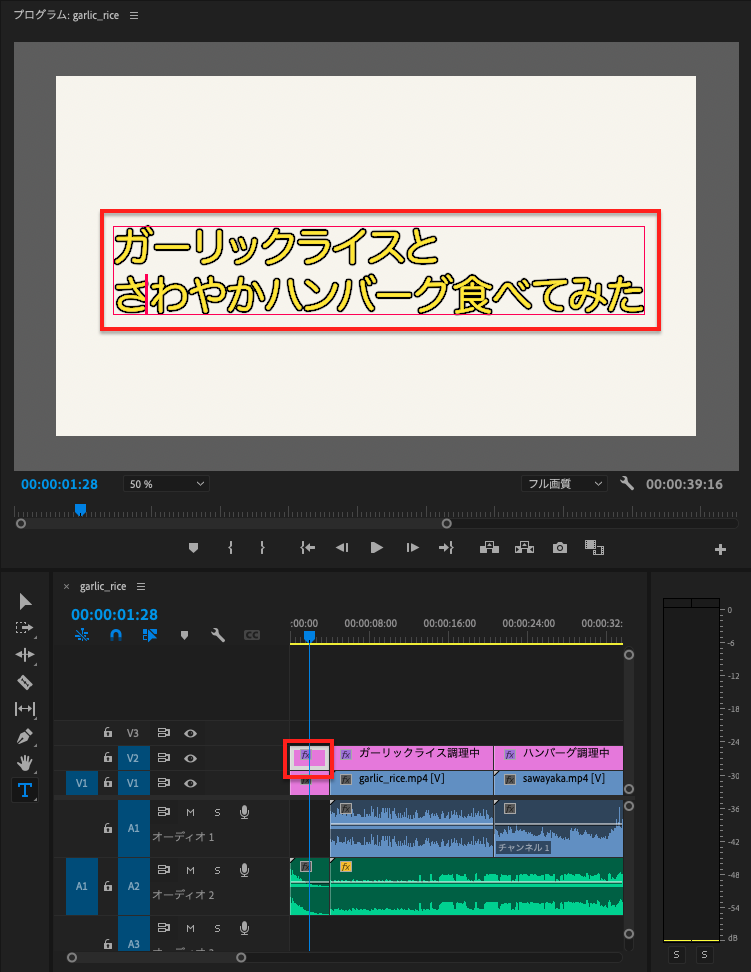
エフェクトパネルからアニメーションを選択
「エフェクト」のタブを選択すると、画面の右側にエフェクトパネルが表示されます。
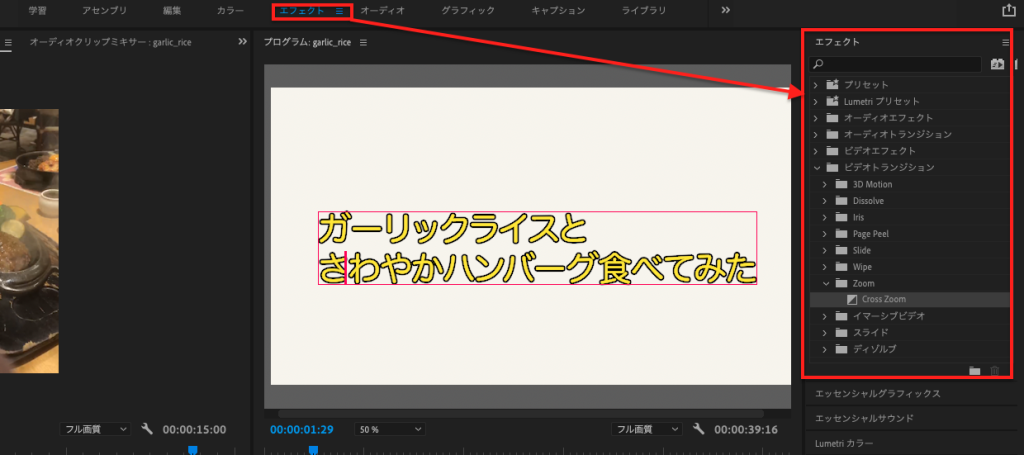
パネルが表示されていない方は、「ウィンドウ」メニューから「エフェクト」を選択すれば表示されます。
エフェクトパネルの中には、動画や音声クリップに対して設定できる様々な効果が用意されています。入門編でご紹介した音声クリップへのフェードアウト効果もエフェクトパネルから設定しました。

今回は、ビデオトランジション→Zoom→Cross Zoomを選択します。
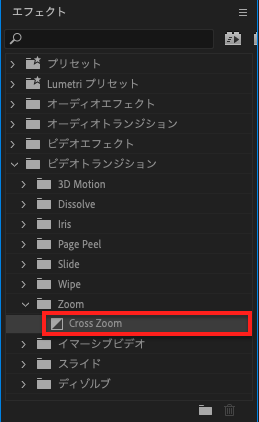
アニメーションをタイムライン上の文字クリップへドラックアンドドロップ
Cross Zoomをタイムライン上の該当文字クリップへドラッグアンドドロップします。
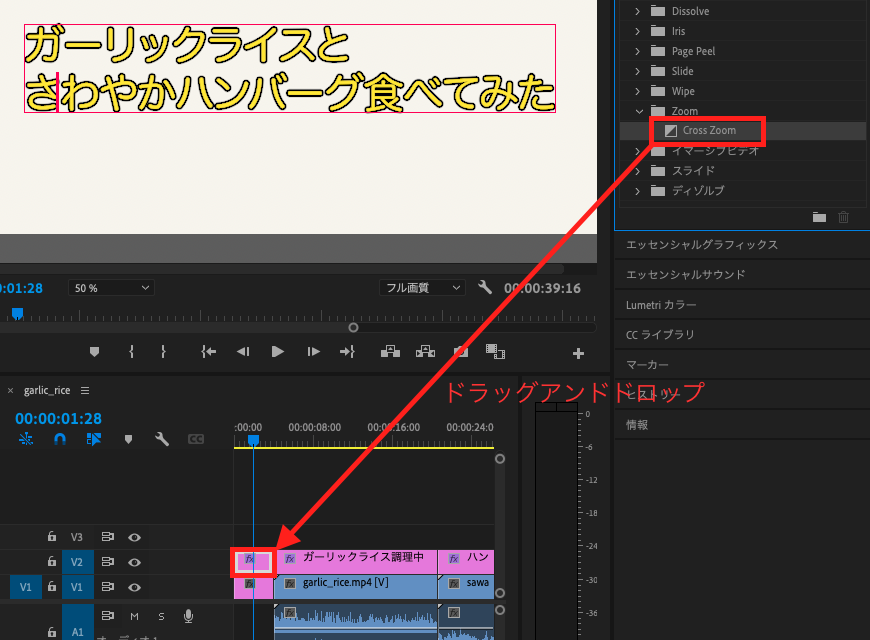
設定が完了すると、タイムライン上の文字クリップの上に「Cross Zoom」という文字が表示されます。
表示されない場合は、クリップの拡大をして確認してみましょう。クリップの拡大はタイムライン下部のハンドルをドラッグすることで可能です。
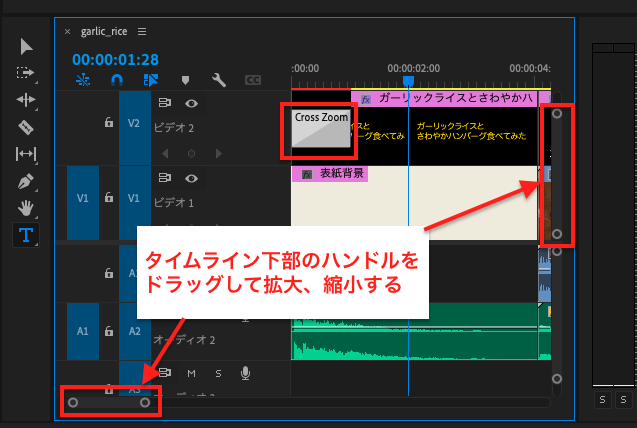
右上プログラムでプレビュー再生してみましょう。以下のようなアニメーションが表示されれば成功です。
Cross Zoomの表示範囲はクリップの左右をドラッグして伸ばしたり縮めたりすることができますので、プレビューを見ながら納得のいく長さに調節してみてください。
まとめ
今回の記事では、Adobe Premiere Proに対してアニメーションを設定する際の方法について解説しました。
エフェクトパネルでご覧いただいた通り、アニメーションの種類はたくさんあるので、色々試して、アニメーションエフェクトを活用してみてください。
ではまた!
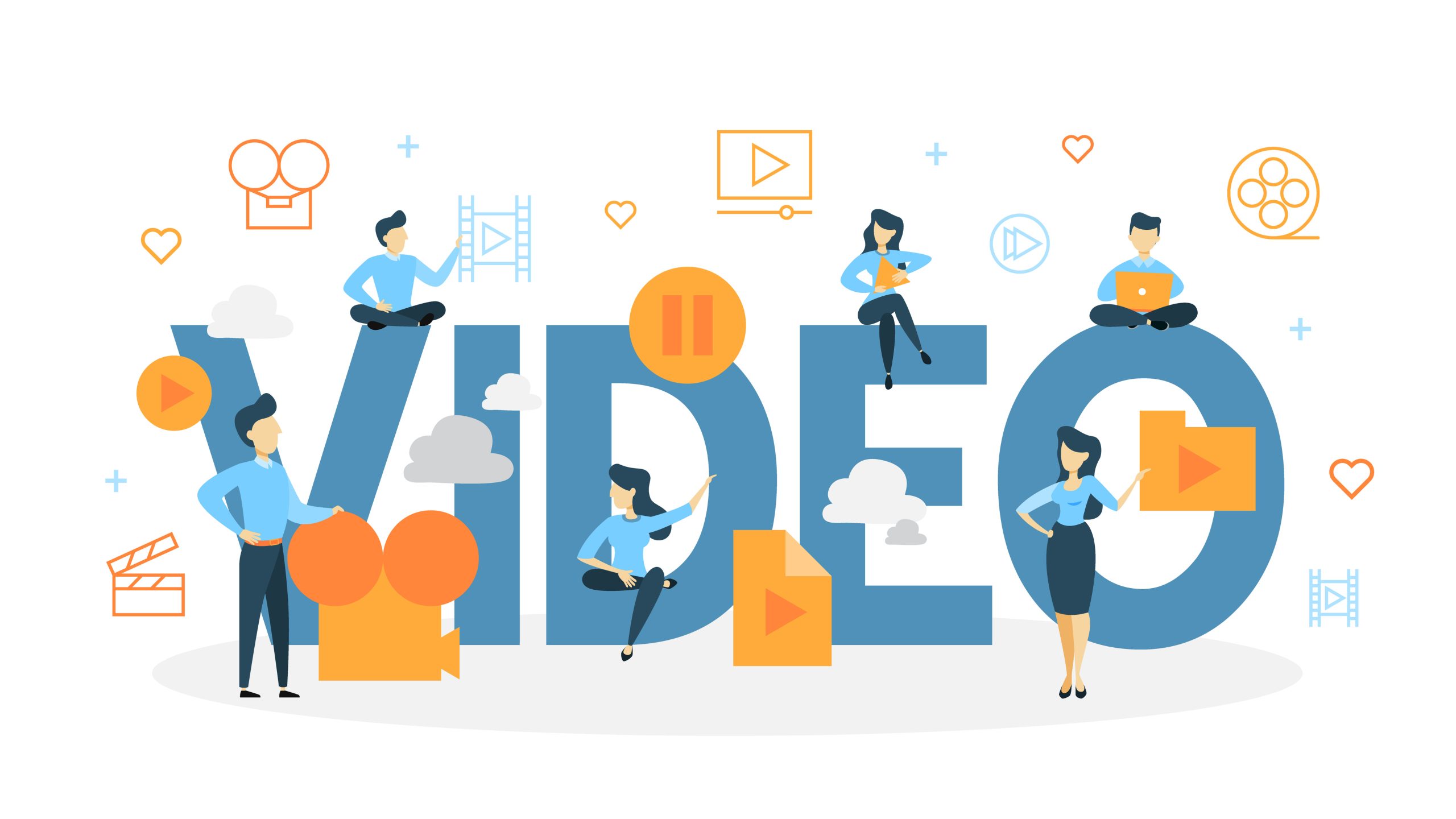



コメント