こんにちは、しゅうです。
動画編集でも文字の編集はよく使いますよね。文字のフォントを選ぶ時みなさんは何を使っているでしょうか?
デザイン会社でもない会社に入社した私は、新卒の時、Power Pointのフォントは無難にメイリオを使っておけと上司に言われた覚えがあります。
また、Macユーザーになってからは、とりあえずヒラギノにしておけば間違いないと教わりました。
ただ、フォントは文字による動画のメッセージをより効果的に伝えるために、非常に重要な役割を担っていますよね。フォントでメッセージ性は大きく変わるかと思います。
例えば、以下の2枚の画像で左は「源ノ角ゴシック」、右は「ヒラギノ丸ゴシック」を利用していますが、左は硬いイメージ、右は柔らかいイメージのフォントだということがイメージとしても分かっていただけるかと思います。


いつも同じフォントを使わずに、デザインした動画や静止画に合わせてフォントも変更しておきたいですよね。
そこで、今回の記事ではAdobeが提供しているAdobe Fontsの紹介と、Premiere Proでの設定方法について解説します。
Adobe Fontsについて
意外と知られていませんが、Adobe Creative Cloudではサブスクリプション契約した方ならAdobeで用意している「Adobe Fonts」を利用することが可能です。
Adobe Fontsは無料で利用できるフォントだけで6,000以上あるそうですが、Creative Cloudの契約では18,000以上のフォントが利用することが可能です。
せっかくサービスとして利用できるなら、しっかり活用しておきたいですね。
Premiere ProでのAdobe Fonts設定方法
Premiere ProからAdobe Fontsの管理画面へ遷移
Premiere Proで文字を入力すると、エッセンシャルグラフィックスの「テキスト」からフォントを選択することが可能です。
文字の入力方法について分からない方はこちらの記事を参考にしてみてください。
フォントを選択する際に![]() が表示されるので、クリックすると、Adobe Fontsの管理画面に入ります。
が表示されるので、クリックすると、Adobe Fontsの管理画面に入ります。
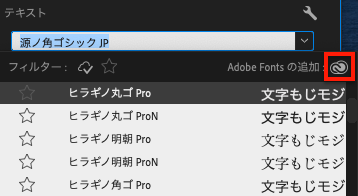
フォントを選択
利用したいフォントを選択します。
「18,000もフォントあったらどれ使っていいか分からないよ」、という方は左の「分類」メニューを使って、フォント種類を絞りましょう。
例えば、「日本語」で「ゴシック」に絞り込めば、53個までフォント種類を絞り込むことができます。
このくらいの量ならば、上から確認していって、良さそうなフォントが見つかりそうですね。
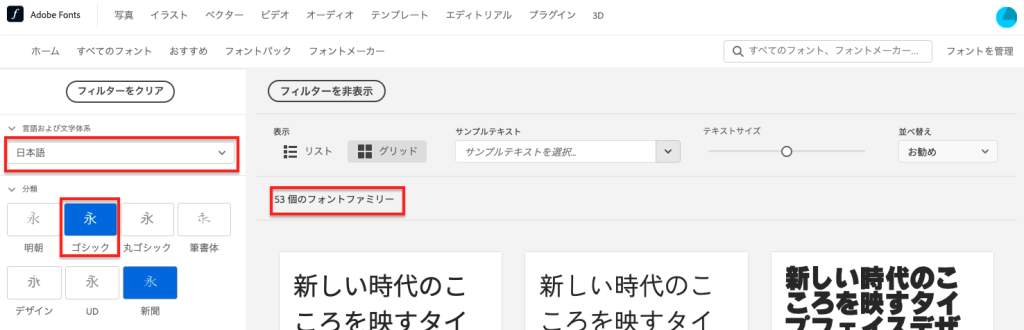
フォントをアクティベイト
選択したフォントをアクティベイトします。同一フォントの中でも、文字の太さに合わせて複数のフォントが入っていることがほとんどなので、まとめてアクティベイトできるトグルをクリックしてみましょう。
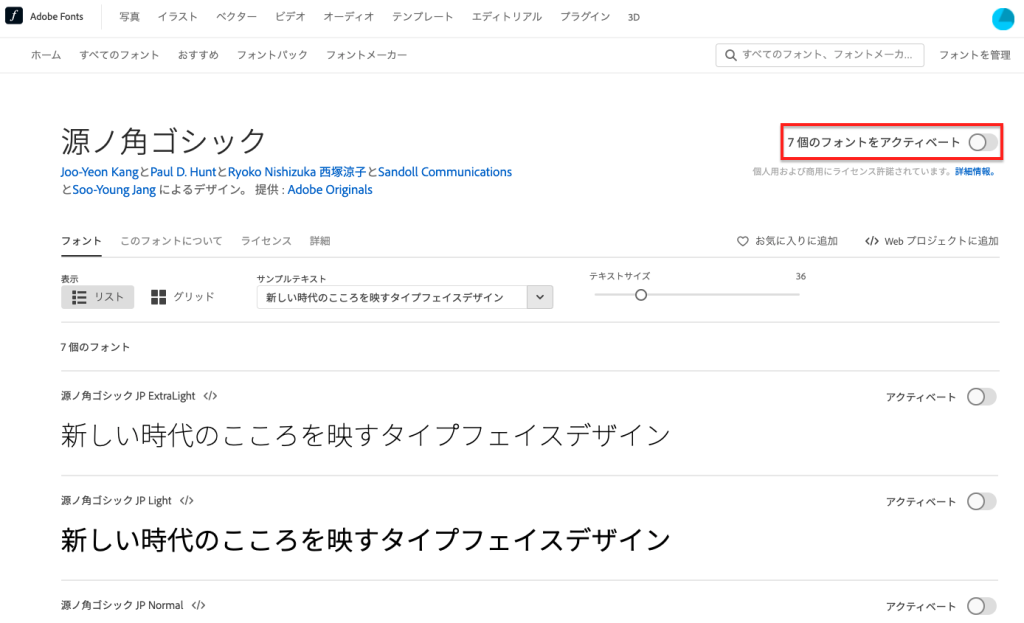
デフォルトでは、こちらのポップアップウィンドウが表示されたかと思います。OKボタンをクリックしましょう。
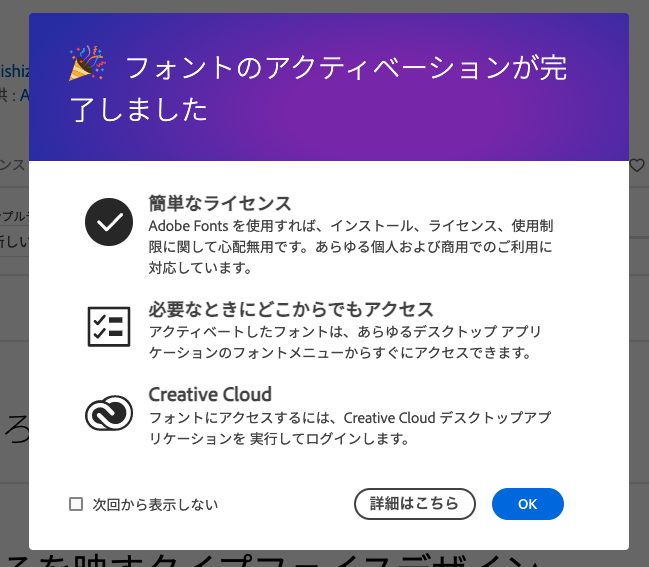
Premiere Proの管理画面に戻ってフォントを確認してみましょう。
アクティベイトしたフォントが選択できるようになっているはずです。
まとめ
いかがでしたでしょうか。フォント設定自体は簡単にAdobe Fontsの管理画面から簡単におこなうことができ、即座に使用しているPremiere Proの管理画面に反映されるので、便利ですよね。
お気に入りのフォントを見つけてデザインの幅を広げてみてください。
ではまた!


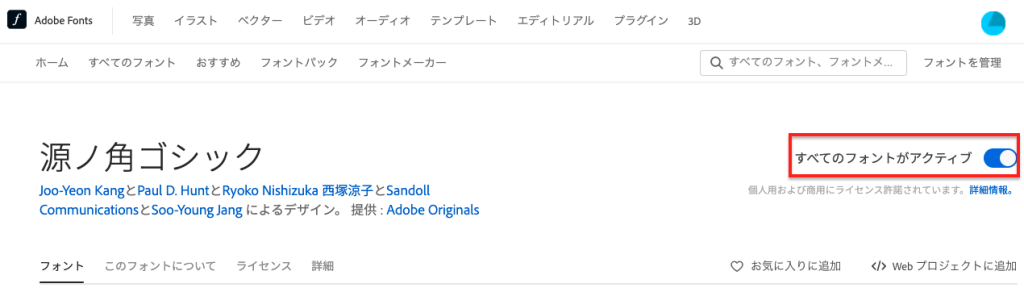

コメント